Why occurs Location is not available Error?
What is “Location is not available” error? How to fix Location is not available error and recover lost data? The “Location is not available” error is that when you try to access to your hard drive, it pops out a window showing an error message:
“Location is not available. X:\ is not accessible. The volume does not contain a recognized file system. Please make sure that all required file system drives are loaded and that the volume is not corrupted.”
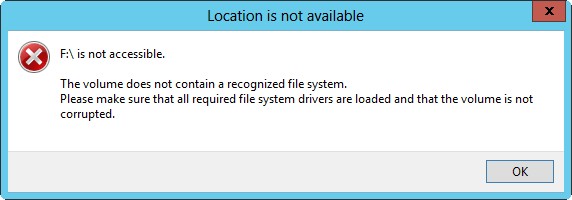
When the error occurs, it means that the hard drive file system is corrupted and becomes raw. It may be caused by many reasons like repartition, reinstallation, virus infection, system update, etc. It must be a breathtaking moment when you encounter the error and can’t access to your data. You can fix the error by reformatting the hard drive, reinstalling the OS, repartitioning, etc. You can also fix it using a third-party partition tool. But how to recover the files on the “Location is not available” hard drive partition? Is it possible to recover lost data when Location is not available error occurs? Here is the safe solution to fix Location is not available error and recover lost data when Location is not available error occurs.
How to Recover Lost Data When Location is not available Error Occurs?
When you can’t access your hard drive partition due to Location is not available error, you can use data recovery software such as – Do Your Data Recovery Professional to recover lost data from the hard drive partition. Do Your Data Recovery Professional is a very powerful data recovery program that can recover lost files from hard drive or storage media due to deletion, format, system error and other unknown reasons. It can fix Location is not available error and recover all your lost files when Location is not available error occurs.
Here are the three easy steps to recover lost data from your Location is not available error hard drive partition.
Step 1: Select the hard drive.
Which partition is the one has occurred Location is not available error? Just select it.

Step 2: Select the file types and scan your hard drive.
What kind of files you want to recover? Select them and click on “Scan” button to scan your hard drive partition finding lost files.
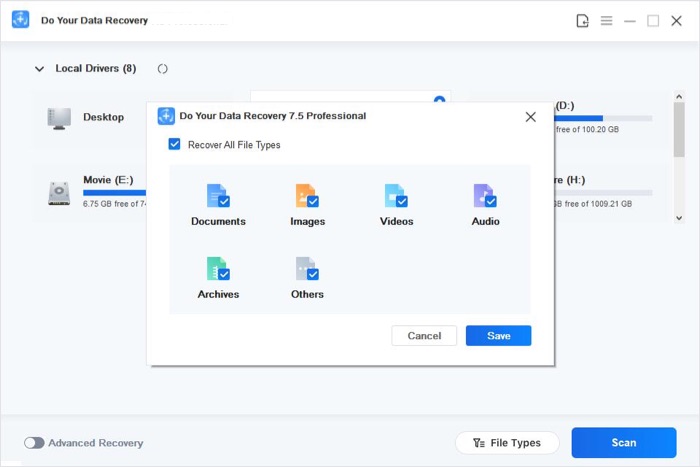
Step 3: Preview and recover files.
After scanning, you can preview these recoverable files and save them on your hard drive. Please don’t save them on the inaccessible drive, just save them on another drive or device.

The best way to avoid data loss is backup. It is recommended to back up your files regularly with backup software or cloud storage. If you have lost files due to Location is not available error, you can fix it and recover lost data with Do Your Data Recovery Professional. With this easy-to-use yet powerful file recovery software, you can easily and completely recover lost data from the partition that occurs Location is not available error. Just try it now.