Quick Navigation:
- What Is an XD card?
- What Does Formatting Mean?
- Ways to Unformat XD Card
- Preventing Accidental Formatting in the Future
- Tips for Successful Unformatting SD Card
- Conclusion
Fitting an XD card by accident can be a nightmare, especially if it has pictures or files you can't replace. XD (eXtreme Digital) cards used to be a popular choice for digital cameras, especially those made by Olympus and Fujifilm. A lot of people still use them today. If these cards are wrong, the data may seem lost forever, but hope exists.
If you know how to do it right, you can unformat an XD card and get back your important info. This guide will show you how to unformat an XD card and give you full instructions on using data recovery software. It will also give you tips on ensuring that future formatting doesn't happen by accident. You can regain your lost files if you wait and use the right tools.

What Is an XD card?
The XD card, which stands for "eXtreme Digital card," was created by Olympus and Fujifilm in 2002 as a unique flash memory system. These cards were mostly used in digital cameras, especially those made by those two companies. Even though SD cards and newer storage options have mostly taken their place, some shooters and camera fans still use XD cards because they work with older camera models.
What Does Formatting Mean?
The process of getting a storage device, like an XD card, ready to store data is called formatting. The file system on the Card is set up during formatting. It lets the device store, get, and handle files. Formatting comes in different forms, such as quick format and full format:
- Quick Format: This choice deletes the address table for the file system but doesn't delete the data on the Card. Most of the time, the data can be recovered with special tools.
- Full Format: This choice deletes the data and checks the Card for bad sectors, which makes it harder to get the data back.
If you format an XD card by accident, it usually only takes a few seconds to undo it so you can get your info back.
Ways to Unformat XD Card
Unformat an XD Card Using Do Your Data Recovery:
Do Your Data Recovery is the best free software for unformatting XD card on Windows or macOS. It supports to recover all file types including photos, videos, documents from a formatted XD card on Windows or macOS.
Step 1. Connect the XD card to your computer and install Do Your Data Recovery on your computer, open it. Select the XD card to start data recovery.

Step 2. Click on Scan button to deeply scan the formatted XD card and find all recoverable files.

Step 3. Once the scan is completed, you can preview all recoverable files. Select the wanted files, click on Recover button. Choose a location to save the recovered files.

It also can help you repair a damaged XD card:
- Choose Disk Manager.
- Select the XD card, click on Repair button.
- Repair the damaged XD card.
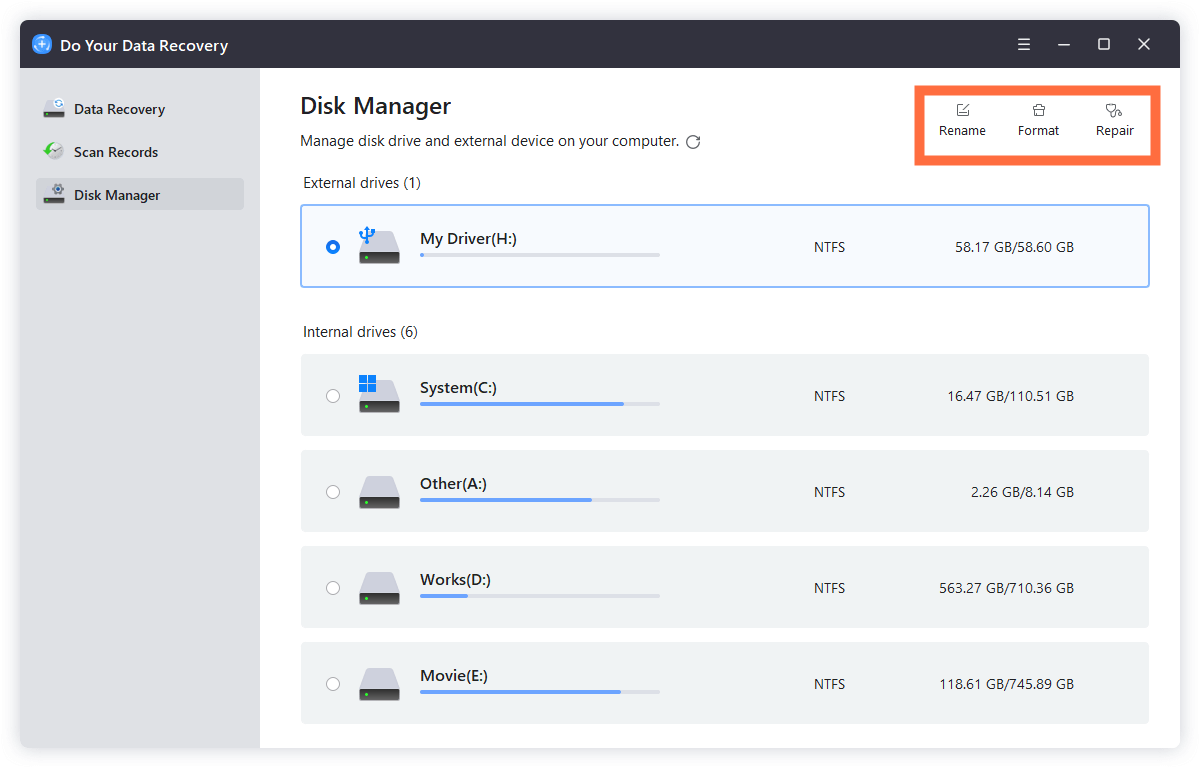
Unformat an XD Card Using Disk Drill:
The data recovery software Disk Drill works well for new and experienced users. It has a high recovery rate and features like private vaults and backup tools. The program supports NTFS, FAT32, and other file systems, making it useful for many devices. Here's how to use Disk Drill, step by step:
Step 1. Go to the Cleverfiles website, download Disk Drill, and put it on your machine.
Step 2. Connect Your SD Card: You'll need a RAM card reader to connect your SD card to your computer.
Step 3. Open Disk Drill and pick out your SD card from the list of devices. Then click the "Search for lost data" button.
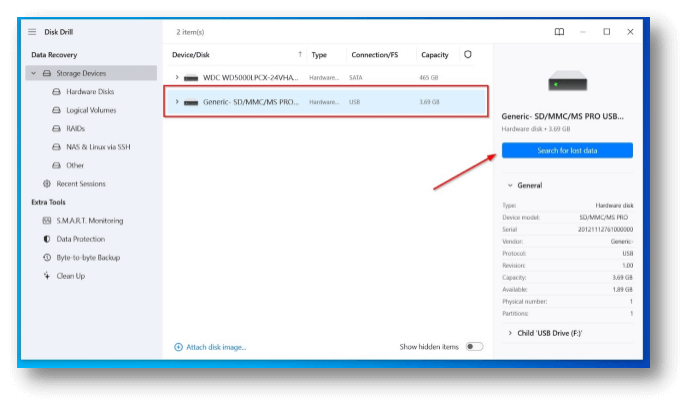
Step 4. Disk Drill will start to look through your SD card. The "Review found items" button lets you look over the things found right now.
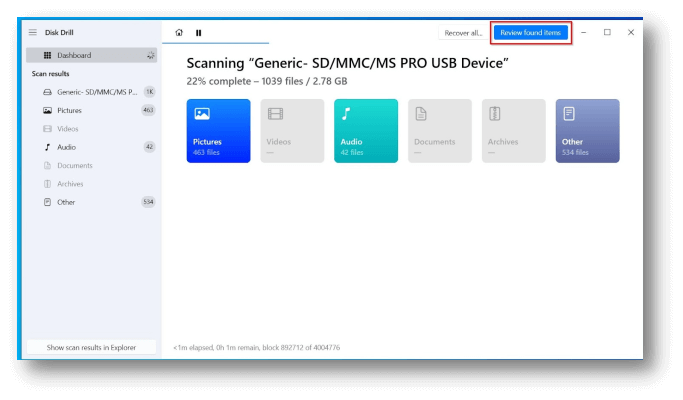
Step 5. From the list of files, pick the ones you want to get back. They are usually found in the "Found files" dropdown menu.
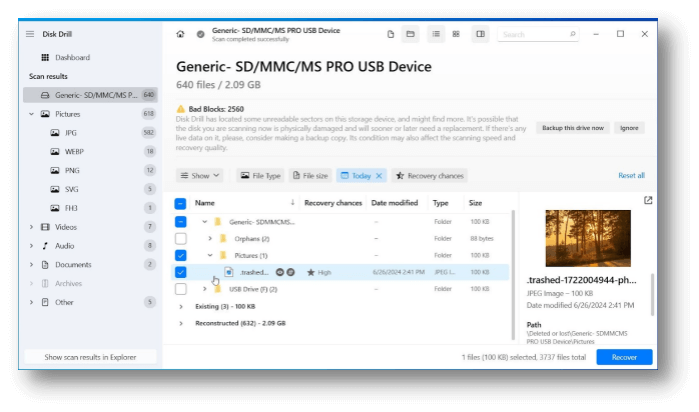
Step 6. Click "Recover" and choose a place other than the SD card to save the files that were found. Wait until the process is done. After that, you can get to your saved files.
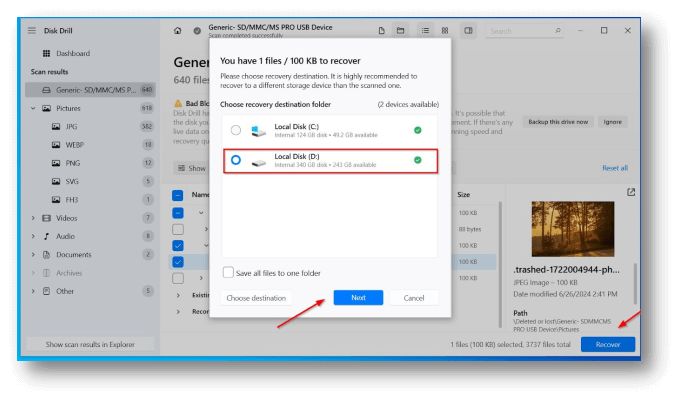
Using iCare Data Recovery:
Step 1. Connect the XD card to your computer. Get iCare Data Recovery Edition and set it up. Start up the app. You can choose Deep Scan Recovery.
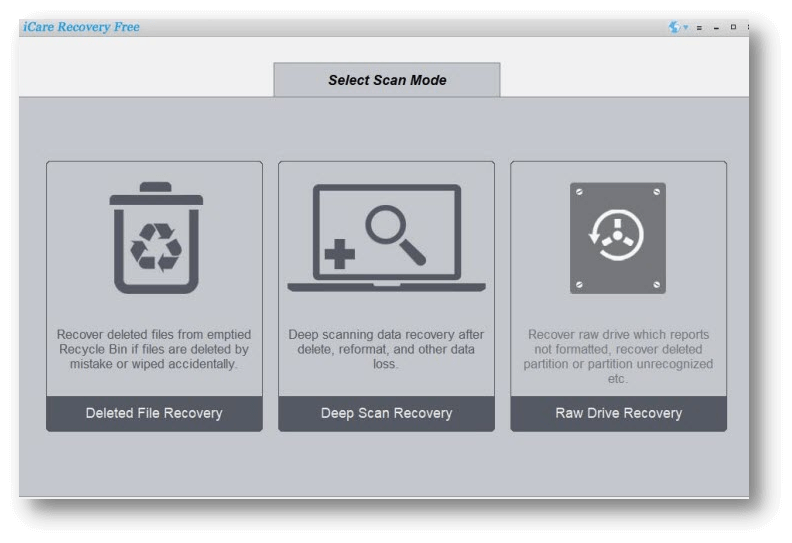
Step 2. Press "Start" to see the list of drives. After choosing the XD card's drive, click on "Start Scan."
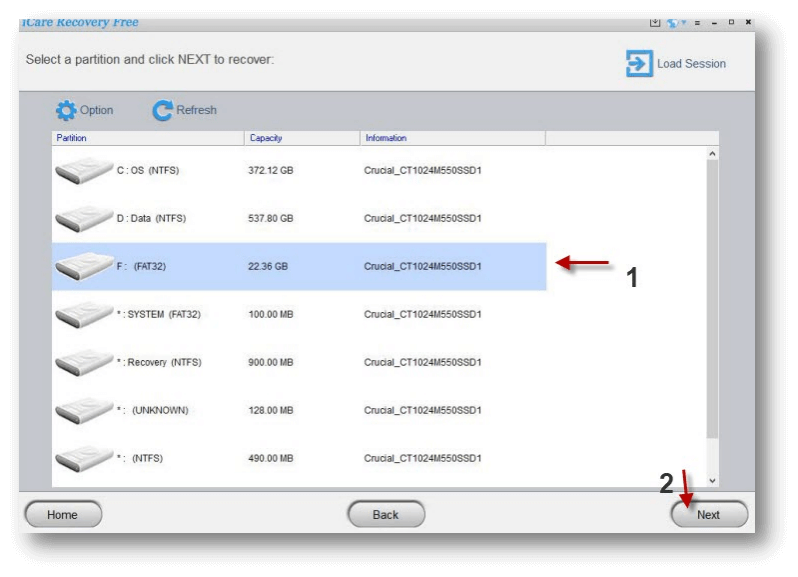
Step 3. The scan might take a little while. You'll see a list of all the pictures found when it's done. The software panel is where you will see a sample of them. Check the boxes on the left and click the "Recover" button to get them back.
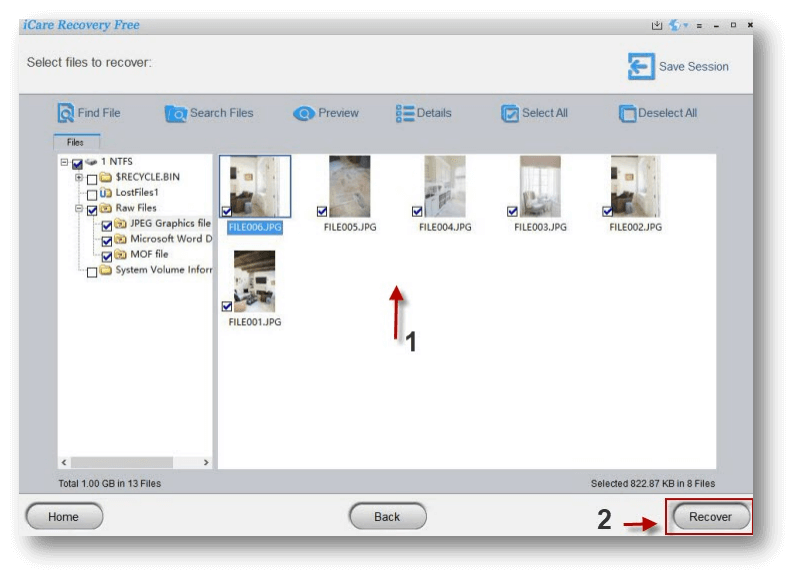
Preventing Accidental Formatting in the Future
The best way to protect your data is to keep it from being formatted by accident. To make it less likely that you'll lose important things in the future, try these tips:
- Enable Write Protection: Some readers and drivers for XD cards have a switch that stops you from writing to the Card. Turning this switch on can prevent files from being formatted or accidentally deleted.
- Double-Check Before Formatting: When resetting a device, always check it again, especially if you're working with more than one. Making sure you format the right drive can help you avoid losing data by mistake.
- Label Your Cards: Labeling your XD cards with clear names or uses can help you find them quickly and lower the chance of editing the wrong Card.
- Use Backup Software: Using backup software that saves copies of your files automatically to a safe place can add extra protection against editing by accident.
Tips for Successful Unformatting SD Card
- Act Quickly: The faster you try to unformat the XD card, the more likely you will be able to get it back. Do not use the Card or save any new files until the restore process is finished.
- Use Trusted Software: Always use recovery tools you can trust. Avoid free or poorly reviewed apps that might hurt your XD card or give you bad results. Do Your Data Recovery is a powerful data recovery program. It can completely recover lost data from a formatted XD card.
- Backup Regularly: Make it a habit to back up the information on your XD card often so you don't lose it again. You can copy the files, the cloud, or a portable hard drive.
- Handle the Card Carefully: If you break the XD card, it might be harder to get it back. Be careful with your Card and avoid extreme weather, water, and rough handling.
- Avoid Full Formatting: If you can help, don't do a full format on your XD card. That can make it much harder to get your info back.
Before you sell or donate your old XD card, you may need to permanently erase all data from it rather than only formatting it. Data erasure program can help you securely and permanently erase all data from a XD card, making data recovery be impossible.
Conclusion:
Formatting an XD card by accident can be upsetting, but you don't have to lose all your data forever. You can easily unformat the Card and get back your important files if you use good XD card data recovery software and follow the right steps.
To get the Card back, you must act quickly, pick the right tools, and be careful when handling it. From now on, these problems can be avoided by making regular saves and being careful. It might seem hard to unformat, but if you're patient and follow the right steps, you can regain the lost data and record important times without stress.
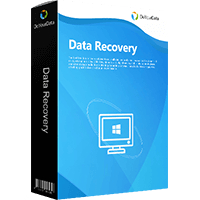
Do Your Data Recovery
The safe, powerful and easy-to-use data recovery program to help you recover deleted, formatted or lost data, recover lost data from damaged hard drive, from HDD, SSD, USB flash drive, memory card, digital camera, etc, fix damaged drive and external devices.