The reliable Mac data recovery software to recover deleted or lost files.
Free Trial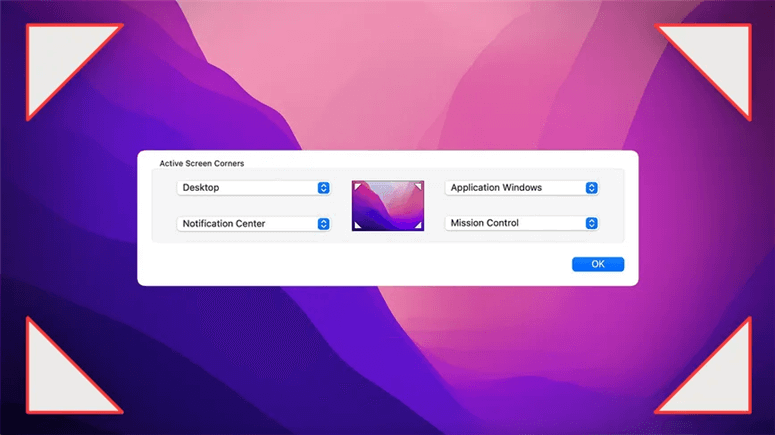
Mac OS has a lot of tools that might help you enhance your performance and optimize your process when using your computer. While you're certainly familiar with keyboard shortcuts, which are many, there's a low-key tool called hot corners that you can utilize to swiftly perform a variety of tasks.
You may use your mouse to move your cursor into any of your Mac's four corners to perform a variety of system tasks, including hiding open windows, locking your screen, showing alerts, putting your machine to sleep, and more. This functionality, however, isn't enabled by default, so you'll need to enable it before utilizing it.
Learn more about what these hot corners can accomplish and how to set them up on your Mac by reading the story below.
Quick Navigation:
- 1. What are Mac's Hot Corners?
- 2. How to get to your Mac's hot corners?
- 3. How to set up your Mac's hot corners?
- 4. How to use your Mac's hot corners?
What are Mac's Hot Corners?
Hot Corners is a macOS-only feature that allows you to apply an action to each of your Mac screen's four corners. By dragging the cursor to the corners with the Hot Corners set on, you may rapidly activate several commonly used system operations.
Perhaps you've grown accustomed to utilizing keyboard shortcuts to do common tasks on your Mac, such as Command-C and Command-V for copying and pasting, Command-Option-ESC for forcing an app to close, and so on. When compared to keyboard shortcuts, Hot Corners is easier to use because it doesn't require clicking and pushing keys; it's just a nudge away.
Mission Control, Applications Windows, Desktop, Notification Center, Launchpad, Start ScreenSaver, Disable Screen Saver, Put Display to Sleep, and Lock screen are among the nine choices available to attach to the four corners in macOS Big Sur and older versions.
On macOS Monterey, it adds the Quick Note, which is configured to appear in the bottom right corner by default. As a result, some Mac users have discovered that when they move their pointer to the corner of the screen, the Quick Note gets launched unintentionally.
How to get to your Mac's hot corners?
If you wish to use the hot corners shortcuts on Mac OS, go to your computer's settings and look for them:
1. Go to the System Preferences app and open it.
2. Select Desktop & Screen Saver from the drop-down menu.
3. Navigate to the Screen Saver tab.
4. On the bottom right, choose Hot Corners.

How to set up your Mac's hot corners?
A little window will display once you switch it on, where you may set your hot corners. Each of the four corners of your screen is represented by a box: top-left, top-right, bottom-right, and bottom-left. To add an action to a corner, just click the box for that corner and choose one from the drop-down menu:
- Start ScreenSaver: This command launches your screenSaver.
- Disable Screen Saver: This option disables the screen saver.
- Mission Control: Get a bird's-eye perspective of your open windows with Mission Control.
- Application Windows: Displays all open windows of a single application.
- Desktop: Hides all open windows on your desktop so you can see what's on it.
- Notification Center: Displays your Notification Center, which provides widgets for breaking news, weather, and other information.
- Launchpad allows you to see all of your apps in one place.
- Put your computer to sleep by putting the display to sleep.
- Lock Screen: This function locks your screen.
Select the hyphen (–) option if you don't want an action to execute in a certain corner.

To prevent hot corners from being accidentally activated, add modifier keys.
You have the option of using a modifier key with your hot corners to prevent them from being accidentally activated. To activate your hot corner, you must additionally hold down the Command, Shift, Option, or Control key (or a combination of keys) while moving your cursor.
Simply hold down the key you wish to utilize while picking a hot key action from the menu to enable the modifier keys.

How to use your Mac's hot corners?
Whenever you're done, click OK, and you may activate every one of your hot corners by dragging your cursor on the screen into the corner of your screen. If your corners have a modifier key, hold that key down while moving your mouse inside the corner. Sliding into the same corner for various operations, such as Mission Control, Application Windows, and Launchpad, will both reveal and conceal the functionality.
Despite using the activated Hot Corners is easy and helps you work more efficiently, some Mac users claim that they always activate the Hot Corners on Mac without intending to do so, simply by hovering the cursor over the screen's corners and the predefined actions are executed.
To avoid mistakenly activating the Hot Corners on your Mac, assign a modifier key to the Hot Corners, such as Shift, Control, or Option. You must press and hold the modifier key while dragging the cursor to the corner to activate the Hot Corners on your Mac in this manner.
Learn more:
Best Mac start menu to easily manage tasks and items on Mac >>
OneSwitch - manage all switches from one place >>
MacClean360 - clean up junk data and manage Mac in easy way >>
DoYourData Products
DoYourData Super Eraser for Mac
Permanently shred files or wipe hard drive to prevent data recovery on Mac.
Free TrialClone HDD, SSD, Mac OS, external disk, USB drive, and more under Mac OS.
Free Trial