The reliable Mac data recovery software to recover deleted or lost files.
Free Trial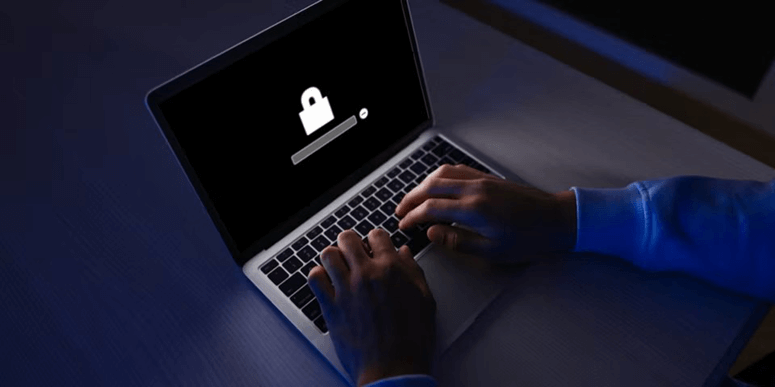
If you have an Intel Mac, you can use a firmware password to stop unauthorized users from booting your computer with other startup disks and detachable storage devices. When using a shared device, a firmware password substantially enhances security and serves as an effective anti-theft tool.
Let me demonstrate how to configure a Mac firmware password for you.
What exactly is a Mac firmware password?
Data on a Mac can be secured using the Mac firmware password, sometimes referred to as the EFI (Extensible Firmware Interface) lock. Idiots who don't understand the firmware password cannot start your Mac from any other external discs or USB flash drives when your Mac is locked with a firmware password.
The administrator password or login password on a Mac are different from the firmware password. It's a unique password that shows up right away after boot. You must enter the firmware password when you see the lock icon and password box on a black or grey backdrop in order to continue launching your Mac.
Mac OS Firmware Password Protection
The boot selection screen is blocked when your Mac is protected with a firmware password, and users are limited to using the selected starting drive in macOS. By doing so, any potential attacker is prevented from loading an alternative operating system and executing privileged code.
A firmware password also disables access to macOS Recovery and prevents unauthorized changes to startup drives, macOS reinstallations, or internal storage erasure. Naturally, since you will be aware of the password, you can still directly carry out any of these actions.
Using Firmware Password On Mac
Start by launching macOS Recovery
You must first launch macOS Recovery in order to configure a firmware password on your Mac. This is how:
Shut down your Mac.
To restart it, press the Power button, then hold down the Cmd and R buttons.
As soon as you see the Apple logo, let go of both keys. Soon, macOS Recovery will launch.
Configure the Firmware Password
After using the Startup Security Utility, you can create a firmware password in macOS Recovery. Take these actions:
From the menu bar, choose Utilities > Startup Security Utility.

Enter the admin password for your Mac by choosing Enter macOS Password.
Choose Enable Firmware Password.
Launch the macOS Security Utility.
Both the New password and Verify fields should contain the firmware password you want to use.
To quit the Startup Security Utility, select Set Password.
Restart can be chosen from the Apple menu to leave macOS Recovery.
Make sure to write down the firmware password for your Mac. The only method to reset it if you misplace it is to speak with Apple Support. Even so, it might not be able to do so without your data being lost.
Simply reopen the Startup Security Utility and choose Change Password or Turn Off Firmware Password, as appropriate, if you wish to modify or deactivate the firmware password later.
Using a Firmware Password Can Boost Mac Security
One method of Mac security is to configure a firmware password. We advise everyone with an Intel-based Mac to use it. After completing these steps, be sure to read up on other security tools that macOS comes with by default.
How to disable the Mac firmware password?
However, when a firmware password is used on a Mac, the following starting options are disabled:
- Apple Diagnostics
- Reset the PRAM or NVRAM
- Single User Mode for Mac
- Launch the Mac in Safe Mode
- Mac Verbose Mode
- Target Disk Mode
- Eject removable media
- NetBoot
So, in order to use the aforementioned startup options to fix your Mac issues, you must first deactivate the firmware password. Follow the steps below to disable Firmware Password on Mac:
Start or restart your Mac from macOS Recovery by holding down Command + R keys. Enter the firmware password when asked.
When the utility window appears, click Utilities in the menu bar, then choose Startup Security Utility (Mac models with T2 Security Chip) or Firmware Password Utility.
Click Turn Off Firmware Password.

Type in the firmware password again when prompted.
Quit Utility, then choose Apple menu > Restart.
By the way, if you just want to change or reset your firmware password on Mac, Click Change Password and follow the prompt when the utility window like the above picture appears.
What should I do if I forget my Mac firmware password?
Sometimes you simply enter the incorrect password; you're not really forgetting your firmware password. So, before entering or changing passwords, always check your Caps Lock key. A hardware hacker can get around the Mac firmware password if you forget it by removing and reinstalling a RAM module.
However, removing RAM takes familiarity with Mac hardware, and once any errors are made during assembly, more severe hardware problems will surface.
- Remove the battery from your Mac and restart it.
- Locate your RAM, take a screwdriver to one of the RAM modules, and remove it.
- In order to reset the parameter RAM, put the battery in and start your computer while pressing and holding the Command + Option + P + R keys.
- Once you reach the login screen, let go of the keys and turn off the Mac.
- Removing and replacing the RAM module after another battery removal.
- Reinstall the battery.
- The firmware lock should not appear once your Mac has started up.
Even while it is effective at bypassing Mac firmware passwords, it is extremely risky and difficult for regular Mac users to utilize. As a result, you should contact an Apple Store to arrange for in-person servicing.
DoYourData Products
DoYourData Super Eraser for Mac
Permanently shred files or wipe hard drive to prevent data recovery on Mac.
Free TrialClone HDD, SSD, Mac OS, external disk, USB drive, and more under Mac OS.
Free Trial