The reliable Mac data recovery software to recover deleted or lost files.
Free TrialOn your MacBook Air/Pro/iMac, are you the administrative user? Given that most Mac users have no concept of what a Mac operator is, it's possible that most Computer users don't know the explanation. However, if you share your Mac with others, you should read this post to learn about the Mac admin account and how to utilize it to manage numerous users on your Mac.
A type of macOS user: an administrator.
An administrator account has greater powers than other sorts of users, such as normal users, guest visitors, and sharing-only users, because it may administer the Mac machine. The user account that is generated when the Mac is first set up is an admin account.
You may manage other user accounts, install and remove software, and modify system settings by signing in as an administrator on the Mac. You can't use the Startup Security Utility, view the Mac Console, or reset configuration files unless you have administrator capabilities.
On my Mac, check the administrator account
Since most Mac users only have one user account on their computers, they have been the administrator of their machines since they first set up their new Macs. If your situation is similar, you are most likely the administrator of your Mac.
Maybe you share a Mac with your coworkers, family, or friends, and there are several users on it. You may verify which identity is the admin login on your Mac by doing the following steps:
Select System Preferences from the Apple menu.
On the System Preferences pane, click the Users & Groups button.
This is the admin account on your Mac, so look for a username that includes the word Admin.
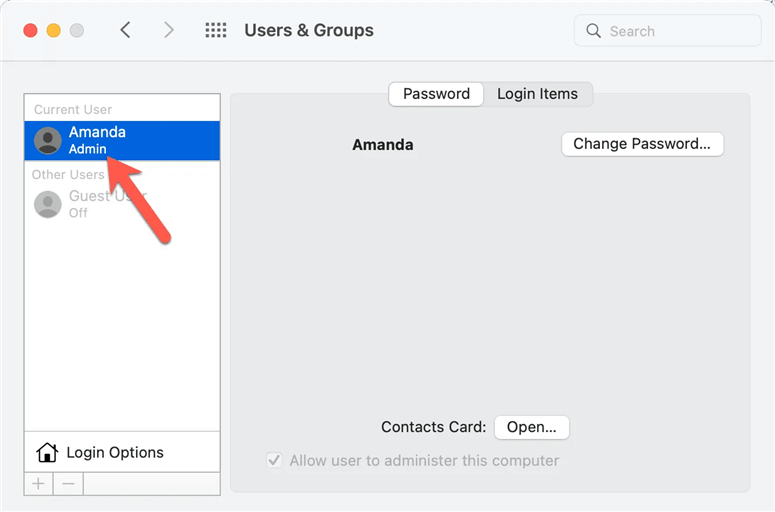
To manage users, log in with the admin account
On a Mac, an administrator account may add/delete users, establish groups to provide them advanced access to shared files/folders, and so on. To make system modifications, you'll always need the admin password. We'll show you how an administrator handles these duties on a Mac.
Create a new user
Select Users & Groups from the Apple menu > System Preferences. To make modifications, click the padlock and enter your admin password.
To create a new account, use the + button. Depending on your needs, you may select Administrator, Standard, or Sharing Only.
Then, after filling out the required information, click the Create User button. In the left list, the newly added user account will appear.
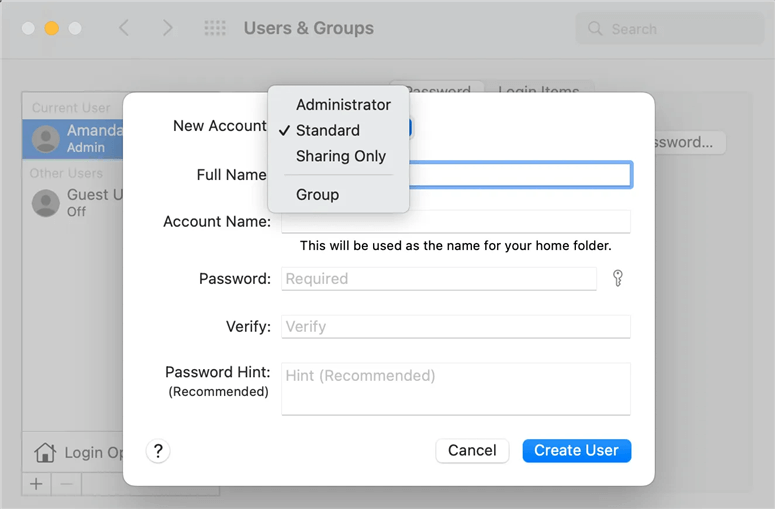
Remove a user from the system
Select Apple > System Preferences > Users & Groups from the Apple menu.
Use your admin password to unlock the padlock.
Click the "-" button next to the user account you wish to remove.
Select a method for dealing with the user's home folder, then confirm the procedure by clicking Delete User.
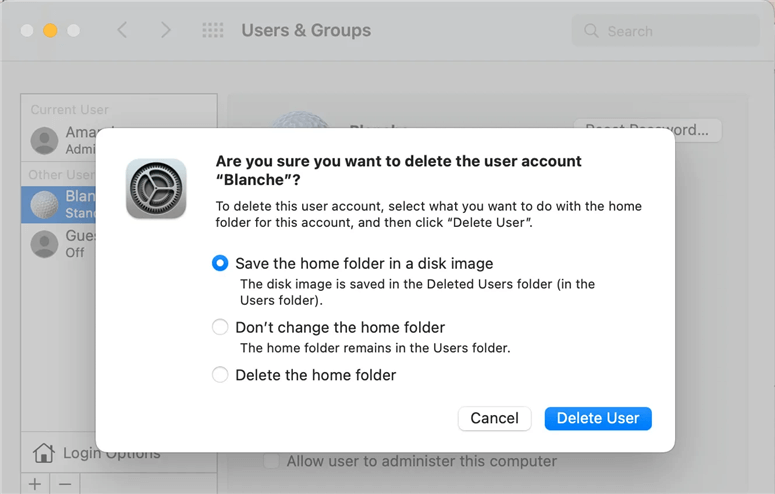
Form a group
From the System Preferences pane, open the Users & Groups window.
Enter your admin password by tapping the padlock.
Select Group as the new account by clicking the "+" button.
Create a new group by adding a new member and clicking Create Group.
Choose the users and groups you wish to include in the newly formed group.
Assign rights to this group using Sharing options.
Convert a regular user to a superuser
Go to System Preferences > Users & Groups from the Apple menu.
Enter your admin password by tapping the lock.
Choose the regular user account from the drop-down menu.
Then choose "Allow user to administer this machine" from the drop-down menu.
When it says you need to restart your Mac, click OK.
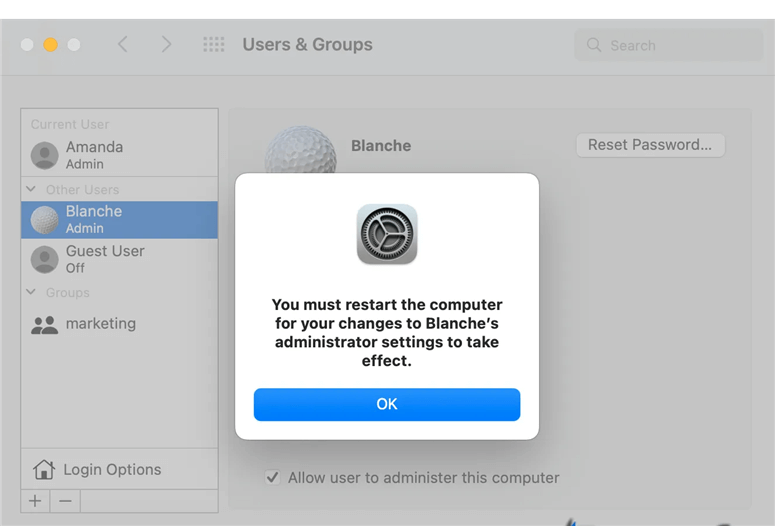
You may also enable Guest User to give people temporary access to your computer, alter the admin account's password, and modify the login experience by changing the Login Options. To prevent unauthorized access, it is not suggested to enable Automatic Login. Automatic Login is deactivated by default when FileVault is enabled.
How can I fix a Mac that doesn't have an admin account?
To ensure your Mac's correct operation, you'll need an admin account. However, several Mac users discovered that their computers do not have an admin account. Because to an inadvertent deletion of the admin account, hard drive corruption, macOS update issues, and other factors, you are unable to access the admin account on your Mac.
You can use the setup assistant to establish a new admin account if you have no admin account on your Mac. You must first delete the setup file called before proceeding. Using Terminal, complete AppleSetup.
Enter macOS Recovery Mode on your Mac.
In Disk Utility, mount Macintosh HD - Data.
Return to the macOS utility window, select Utilities from the top menu, and then Terminal.
In the Terminal, type the following command: cd /Volumes/Macintosh HD/var/db/ /Volumes/Macintosh HD/var/db/
After pressing Enter, type the following command: cd /Volumes/Macintosh HD/var/db/
To run the command, press Enter once more.
To complete the setup process and create a new admin account, restart your Mac.
DoYourData Products
DoYourData Super Eraser for Mac
Permanently shred files or wipe hard drive to prevent data recovery on Mac.
Free TrialClone HDD, SSD, Mac OS, external disk, USB drive, and more under Mac OS.
Free Trial