
"Hi, my external hard drive is not showing files, what should I do? How can I restore my files? I connected it with my PC, it didn’t show any file. Then I connected it with another PC, it still was not showing my files. I had stored more than 20GB private data on the external hard drive, how can I get my data back?" – Jessica
It is a big disaster when you find your external hard drive that is full of your important documents/photos is not showing files on your computer. There are many reasons could result in external hard drive doesn’t show files. Virus attacking and file system damage are the most two common reasons. And in some cases, the system even asks you to format your external hard drive. If you don’t want to lose your important files when the external hard drive is not showing files, you should find a solution to restore your files as soon as possible.
How to recover lost files when external hard drive is not showing files?
DIY data recovery software is the best choice to restore lost files when external hard drive is not showing files on PC or Mac. First of all, you can select and download a data recovery program on your PC or Mac. If you don’t have reliable data recovery software in hand, you can try this one – Do Your Data Recovery Professional. It is an award-winning data recovery program that can help you recover lost data when the external hard drive is not showing any file.
Do Your Data Recovery Professional is rated as the most powerful data recovery software by many review sites. When your external hard drive is not showing files, it can help you export and recover all your files within easy steps. It even can recover your files from damaged or inaccessible file system. Here are the main steps:
Step 1: Download and install Do Your Data Recovery Professional.
Do Your Data Recovery Professional can be downloaded/installed on both PC and Mac. It is 100% risk-free data recovery software for all computers and devices.
Step 2: Select hard drive to scan.
Connect your external hard drive with your computer, and run Do Your Data Recovery Professional. Select the external hard drive to start data recovery.

Step 3: Select file types and scan your external hard drive.
Do Your Data Recovery Professional can recover all types of lost files. You can also select your lost file types. Then click scat button to search your external hard drive to find lost and hidden files.
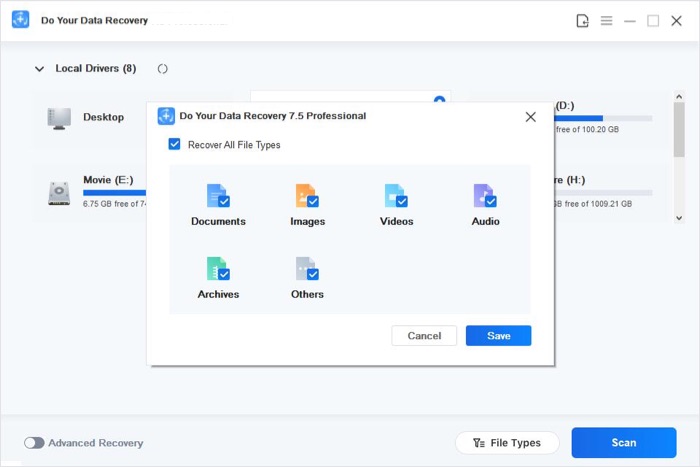
Step 4: Preview and recovery lost files.
This is the last step, just preview and save the files you want to recover. Do Your Data Recovery Professional offers deep scan mode. If you can’t recover all lost files after quick scan, just try deep scan mode to find more lost files.

It is safe and quick to restore missing files when external hard drive is not showing files with Do Your Data Recovery Professional. Before you get all lost files back, please don’t add new files to your external hard drive in case that the disk space of lost files would be overwritten.