Recover deleted, formatted or corrupted files from any disk or external device.
Free TrialWhether you purchased your new iPhone with your own money or received it as a gift, the temptation to use it right away might be overwhelming. The question is, how are you going to have your old data transferred to your new iPhone?
Don't worry; there are other options for doing this, including using iCloud or even adopting the more conventional approach of using a cable connection with your preferred Mac or Windows computer.
Here are all the most effective methods for transferring data to a new iPhone. Consequently, you will get the identical iPhone as before, complete with all of your data and applications.
Method 1: Traditional Ways
You can transfer data from an old iPhone to a new one using either iTunes or iCloud, the two most common methods. We'll go through each of these approaches in-depth in this section.
- Using iTunes
- Using iCloud
Way 1: Transfer Data Using iTunes
Apple's iTunes makes transferring data between iPhones a breeze. Before iOS 5, the only method to transfer data between iPhones was through iTunes. Now numerous devices and services provide quick and easy iPhone to iPhone data transfer options, making iTunes' tiresome work a breeze.
If you use iTunes to transfer data from one iPhone to another, follow these steps:
- Check to see whether you have the most recent version of iTunes installed on your computer.
- Launch the iTunes software.
- Then connect your old iPhone to the PC.
- If you see a pop-up notification that asks for access to your iPhone, follow the on-screen instructions.
- From the top toolbar, select your iPhone.

- Click on Encrypt backup if you wish to transmit your Health and Activity data and stored passwords.
- Make a password for your backup.
- Click the Back Up Now button.

Once you've completed your backup, it's time to retire your old device. Transferring data to a new iPhone is now easier: Connect your new iPhone to the computer you used to make a backup of your old one.
- Go to iTunes and click on the new iPhone icon in the upper left corner of the program's screen.
- Please choose Restore Backup.

- Select the most recent backup you have.
- Please enter your backup password if it's encrypted.
- Stay connected to iTunes and Wi-Fi until the transfer completes.
- To finish setting up your iPhone, follow the on-screen instructions.
Way 2: Transfer Data Using iCloud
To transfer data between iPhones without a computer, are you interested? Yes, iCloud backup and synchronization are two options you have. A robust Wi-Fi network is required for this.
- Open the Settings menu on your old iPhone.
- When you see the Apple ID banner, tap on it.
- Tap iCloud.

- Tap iCloud Backup.
- Tap Back Up Now.
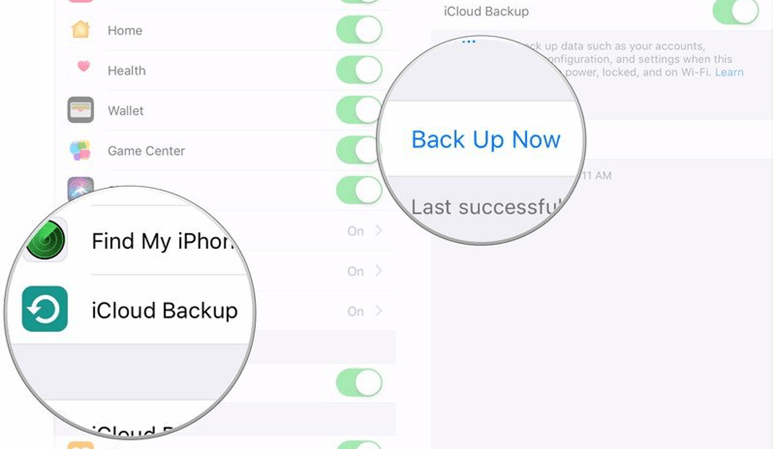
- Once the backup is complete, turn off your old iPhone.
- Make sure you remove the SIM card from your old iPhone if you plan on moving it to your new one.
Before continuing, wait for the backup to finish. You no longer have to use your outdated iPhone. Before you begin, make sure your new iPhone is turned off.
- If you wish to relocate your SIM card across devices, insert it into your new iPhone.
- Switch on your new iPhone.
- When configuring a new device, you can slide the Home button up or press it.
- Select your language and set up your Wi-Fi network by following the instructions.
- Then choose Restore from an iCloud backup by tapping the appropriate button.
- Log in to access your iCloud account (this is also your Apple ID).
- To proceed, use the Next button.
- To confirm your agreement, use the Agree button.
- Tap Agree once more.
- Select the recent backup that you created.
Method 2: Quick Start
If you're setting up a new iPhone, the Quick Start feature makes the process of transferring data even faster. It's the fastest and efficient way to transfer data from your old iPhone to your new one, but you'll need to be connected to both devices for a brief period.
- Place your new device near your old one and turn it on.
- You'll see a screen on your current device asking whether you want to set up your new device with your Apple ID. Make sure that the Apple ID you wish to use is correct, and then press the Continue button. To proceed on your current device, ensure that Bluetooth is enabled.
- Wait for an animation to show up on your new device. Place your old device on the new one and use the viewfinder to center the animation.

- Until you see an option to "Finish on New [Device]," wait there. If you cannot utilize the camera on your current device, choose Authenticate Manually and then follow the on-screen instructions.
- When prompted, enter your existing device's password on your new device. Afterward, follow the steps to set up Touch ID or Face ID on your new phone.

- As soon as you get to the Transfer Data from [Device] page, press Continue to get started with the transfer of your data. Your most recent Apple iCloud backup or a backup on your computer can be used to move applications, data, and settings.

Keep your devices close to each other and connected to power until the data transfer procedure is complete. Variations in the length of time it takes to transport data include network conditions and the kind of data sent.
Conclusion
Now you could move all of your data from your iPhone, iPad, or iPod touch with the help of our complete instructions on how to transfer data between iPhones. The transfer will go much more quickly if you use Quick Start, so we suggest utilizing Quick Start instead of other methods. You also can try iPhone data transfer software to hep you quickly transfer data between iPhone devices.