Recover deleted, formatted or corrupted data from hard drive or external device.
Free TrialFree Windows update of Microsoft from Windows 10 is now widely rolling out. Plus, Microsoft is offering an entirely free upgrade to quite new devices that are shipping with Windows 10. Isn't it astonishing?
Well, Microsoft is doing this for the convenience of the users, so that the free upgrade will not be offered to almost all the existing computers that are supported officially. According to Microsoft, all the eligible and existing PCs should definitely offer the upgrade of Windows 11.
Here's all you need to know about how to upgrade Windows 10 to Windows 11 in the easiest steps.
Upgrading Windows 10 to Windows 11 | A Step-by-Step Guide
#1. Check for Compatibility:
The requirements for Windows 11 are highly complex for many people. Before getting into the free update, just make sure that the current Windows 10 is perfectly compatible. The nicest way to find out this is to run the PC Health-check tool of Microsoft.
Isn't it fantastic? It absolutely is!
Simply go to the Specifications page of Windows 11 & scroll to the bottom unless you see the compatibility section. Then, click the App link of "Download PC Health Check" and install the software. Inside the app, click the "Check Now" button. If your PC is efficiently compatible, a specific message will tell you that your computer meets all the requirements of Windows 11.
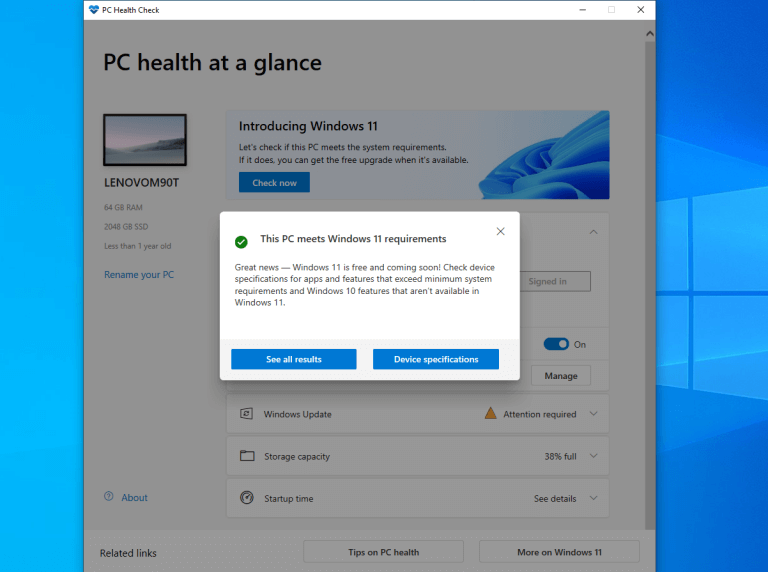
#2. Check for Updates:
Microsoft will be gradually rolling out the Windows 11 to compatible systems of Windows 10, so your very next step should be to examine if the update is easily available for the PC. On the Windows 10 device, just go to "Settings > Update & Security > Windows" update and simply check for the specific Update button. Plus, if Windows 11 is currently waiting for you, it will be installed conveniently.
#3. Download Installation Assistant:
Rather than waiting for the update to reach your device, you can simply go through the Installation Assistant of Windows 11. Open the download page of Windows 11, & click the button "Download Now" under the section of Installation Assistant. Then, run the download file "Windows11InstallationAssistant.exe". Click 'Accept' and 'Install Button' and the installation of Windows 11 will be upgraded smoothly to Windows 11. Keep in mind that you should be able to make use of the computer during installation and downloading.
After the completion of installation, you'll be tended to restart the computer. Plus, an option will be given to you to restart your device instantly or wait for a minimum of 30 minutes if you need some time to save your open work. After the reboot process of your PC, you can easily sign into Windows again. And once the final setup is finished, you will be deposited at the new desktop of Windows 11.
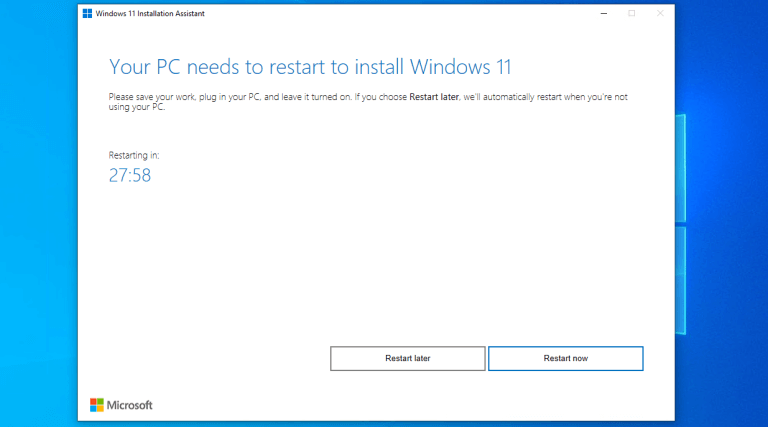
#4. Media Creation Tool of Microsoft:
Another option is to make use of the media creation tool of Microsoft, which is a program that helps you create the media of installation for the quite new OS. At the download page of Windows 11, click the button "Download Now" under the section of creating Windows 11 installation.
Run the file 'MediaCreationToolW11.exe', then accept the terms of license & confirm the edition and language of Windows that you exactly want. Now, you can smoothly copy the files of installation to the USB drive to make an ISO file & burn it to a particular disk.
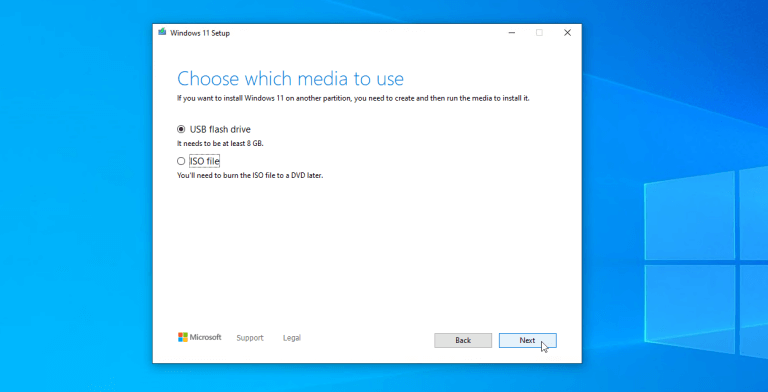
#5. Download the Disk Image:
You can also select the file to download Windows 11 directly. On the page "Download Windows 11", go to the "Download Windows 11 Image" section. From the drop-down menu, click "Windows 11". Then choose the language of the product, click "Confirm", & then select "Download Button" to get the file of ISO.
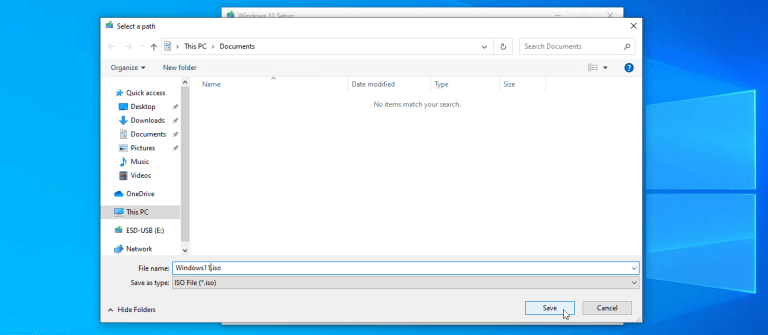
After downloading it successfully, double-click the "ISO file" & then double-click the file 'setup.exe'. Later, click "Next" at the install screen for checking and downloading any further updates to Windows 11. You will notice that Windows 11 will be efficiently installed & all the personal files will be successfully kept by default. Yes, you heard that right!
Furthermore, if you desire to change this, simply click "Change and Switch" to personal files. Later, click 'Next' and then 'Install' to run the update. After your computer restarts, just sign into new Windows 11 to see your quite new operating system.
Conclusion
This article contains all the essential things you need to know about "How to Upgrade Windows 10 to Windows 11". Still confused? Well, just read the article thoroughly to get a deep understanding of how you can do this task efficiently without having any issues. If you lose important files after Windows 10 to Windows 11 update, just try data recovery software to get all lost files back!
Hope this guide will be extremely beneficial for you, guys!