Quick Navigation:
- #1 Restore deleted videos from recycle bin on Windows 11 PC
- #2 Undo Deleted videos on Windows 11
- #3 Re-Login With The Correct Profile
- #4 Recover deleted videos on Windows 11 with software
Lost videos or wiped out the SD card/hard drive by mistake; what should I do now? You can still get it back if the file is still in the Recycle Bin, but what if you or a cleaning software took the Recycle Bin out? Have you lost all of your deleted videos and don't know what to do? Let us ease your fears: We have a way to recover lost videos on Windows 11 and 10/8/7, so you can go on.
Regardless of the device we use, we're all susceptible to mistakenly deleting files or losing data. In the past, retrieving erased data was a challenging task. It's now possible to recover lost files and data on Windows by employing various techniques. Recovering lost data is as simple as following a few simple instructions.
Recover Deleted Videos In Windows 11
If you accidentally erased essential data, you may want to check out how to recover it with or without Software. There are many techniques shown here for retrieving data that has been permanently deleted by Windows 11. Here are top methods to help you quickly recover deleted/lost videos on Windows 11 PC.
#1 Restore deleted videos from recycle bin on Windows 11 PC
Discarded files are automatically relocated to the Recycle Bin when Windows shuts down, making it easy to recover if required. While it looks different, the Recycle Bin in Windows 11 functions like the one in Windows 10:
- Go to your Desktop and double-click the Recycle Bin icon.
- You may choose the files you wish to restore.
- To restore a file, right-click on it and select Restore.
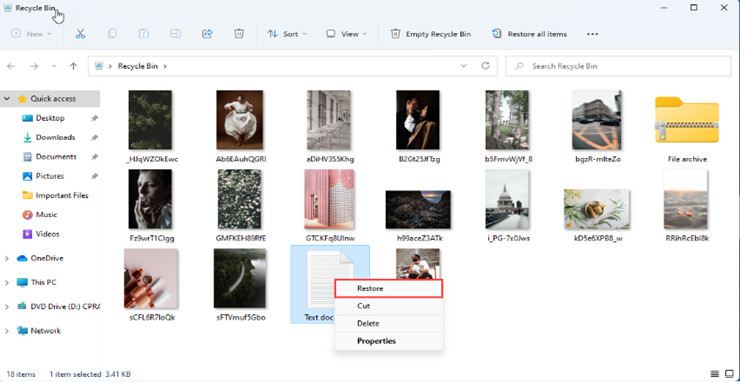
The chosen files including videos will be relocated to their original places. Alternatively, you may drag and drop them to another spot, just as you would when copying or transferring files across directories on your system.
Data that have been permanently removed from your computer cannot be recovered via the Recycle Bin, and formatting your storage device will also make it impossible to restore deleted files from that device.
#2 Undo Deleted videos on Windows 11
The Undo tool in Windows allows you to go back and undo any action you've just performed. When using your Windows 11 computer, you make a mistake and delete a file you want to save; this function may help you recover it.
Think about the possibility that you accidentally removed an essential picture from the process of arranging your collection. The only way to reclaim it:
- The folder where your videos are is vital, so make sure it's in view.
- On your keyboard, press CTRL + Z.
- Alternatively, you may use the Undo Delete option by right-clicking anywhere in the folder.
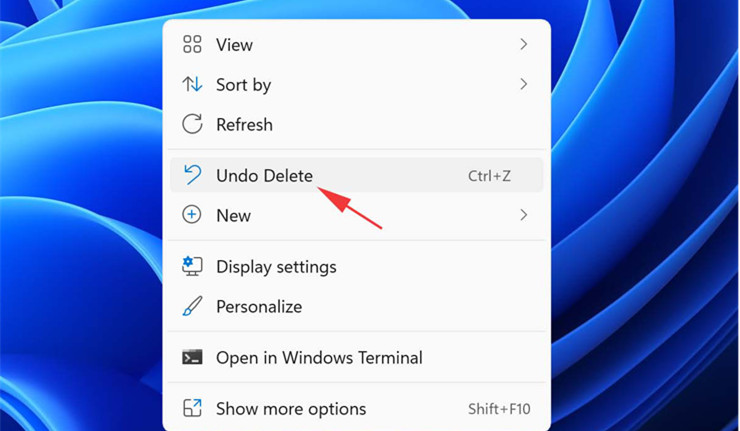
#3 Re-Login With The Correct Profile
Afterward upgrading to Windows 11, you may have trouble finding previous documents. The problem may be caused by your user account being logged in using outdated or temporary credentials.
Follow these steps to fix the issue:
- Make sure you aren't signed in with a temporary account first.
- Select Start, then Settings, then Manage your account, and then Sync your settings to get your settings to work with your account. When you sign in, a message at the top will say, "You are signed in with a temporary account. Roaming options aren't available right now. Then, restart your PC and sign in again. Here's how to fix the problem and get it back into your files.
- It's best to keep your sync settings turned on.
- As soon as you see the message "We can't sign you in to your account," try to sign out and sign back in again. This will also solve the problem of being able to tell if a user account is real or not, as well.
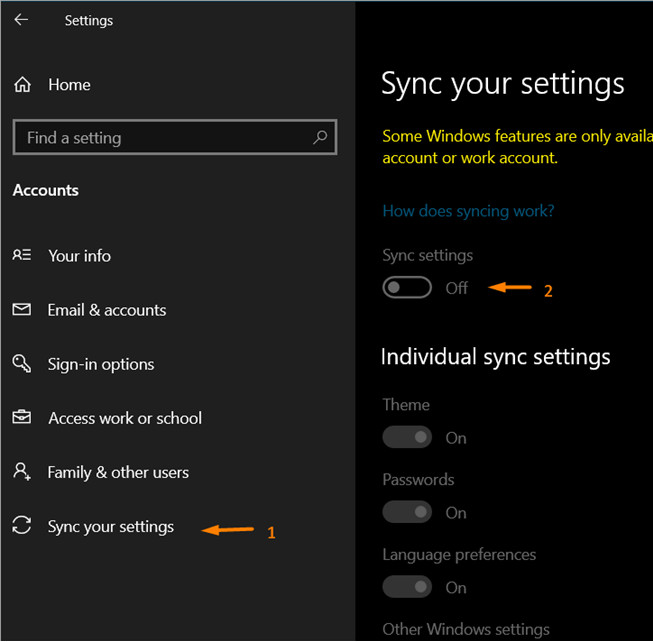
#4 Recover deleted videos on Windows 11 with software
One of the best Windows 11 recovery tools is Do Your Data Recovery. This application supports Windows 11 and previous versions of Windows. It has a Deep Scan option to ensure that all data may be recovered. The recovery procedure is as thorough as possible. This makes it possible to search the whole system for the remains of previously deleted files. Using Filter options, you may also narrow down the scan results by the file's status.
Do Your Data Recovery
- Recover permanently deleted videos, images, documents, emails, audio files and more on Windows 11.
- Recover lost data from HDD, SSD, USB flash drive, digital camera, memory card, etc.
- Recover lost data from formatted hard drive or crashed disk.
Now, follow the steps below to recover lost videos on Windows 11:
Step 1. Run Do Your Data Recovery on your Windows 11 PC. Then choose the hard drive where you delete or lose your videos.

Step 2. Click on Scan button. Do Your Data Recovery will scan your hard drive and find all lost files including lost videos. If the quick scan can not find all lost videos, just try advanced recovery mode.

Step 3. Once the scan is completed, just find the videos you want to recover. Select them and save them to a safe location.
