Quick Navigation:
- Method 1: Check the Deleted Notes
- Method 2: Check out OneNote Online
- Method 3: Check Note History
- Method 4: Recover from A Backup
- Method 5: Using Backup Files Software
- Method 6: Using Data Recovery Software
- Conclusion
Many people use OneNote to take notes, organize their thoughts, and collaborate on projects. It is one of the most underrated Microsoft Office programs. It lets you do many things, like take notes, draw out your thoughts, save web pages, and more.
For those who use OneNote for work or school, you may have thought about how to get back deleted OneNote files. It's not as easy as it should be to find the right answer online because there is a lot of confusing data and old guides. This guide will help you recover your notes and restore your OneNote files.
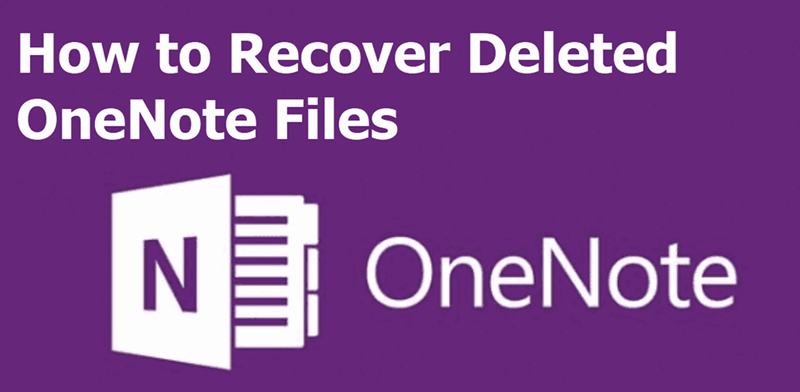
Method 1: Check the Deleted Notes
A tool in OneNote moves deleted notes to a different area called "Deleted Notes" or "Notebook Recycle Bin." This part is like a safety net; it lets users retrieve notes they accidentally deleted. To get to this part:
- Start up OneNote.
- Find "Deleted Notes" or "Recycle Bin" in the list of apps.
- Find the notes you removed and pick the ones you want to return.
- Pick some notes, right-click them, and select "Move or Copy."
- Select the notebook or area where you want to return the notes, then click "Move."
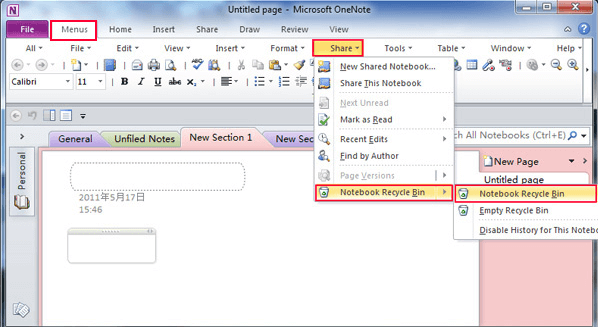
Method 2: Check out OneNote Online
If the lost notes aren't in the desktop app, try going to OneNote Online. Notes that were removed from the desktop version may still be online sometimes because of delays in synchronization. Follow these steps:
- Use your Microsoft account to get into OneNote Online.
- Go to the notebook or area where the notes you want to delete are saved.
- Find the notes that were erased. Pick them out and move them where you want them if available.
Method 3: Check Note History
OneNote records all the changes you've made to your notes, so you can return to earlier versions if necessary. To see the history of notes:
- Open the notebook where the deleted notes were saved.
- In the menu bar, click on the "History" tab.
- Based on the version of OneNote, choose "Page Versions" or "Page Versions."
- Look through the list of saved versions for the things that were removed.
- Choose the version you want to restore and then click "Restore."
Method 4: Recover from A Backup
You can get back deleted files from your backup storage if you back up your OneNote notes often. Check your backup method (like OneDrive, Dropbox, or local copies) to see if the deleted notes are still in the most recent copy. As soon as you find the saved file:
- Put the backup back somewhere that your OneNote app can view.
- Bring up OneNote and add the recovered notebook or area.
- You can add the lost notes from the restored backup to the notebook you are using now.
Method 5: Using Backup Files Software
- To reach the backup storage spot, you can either log in to your backup software account or use the app or website.
- Find the most current copy of the OneNote files you have saved. If possible, the data you want to recover should be in this backup.
- Choose the backup file and start restoring it. The steps to get back files may be different depending on the backup software you're using. Do what the software tells you to do to finish the repair.
- While the process is running, you will be asked to select the location for the recovered files. Make sure you pick a place that is easy to get to and works with OneNote.
- When the restoration is done, go to where the files were recovered. If you need to, you can unzip or remove the backup files.
- Get OneNote on your phone or tablet. The importing process may differ depending on the version of OneNote you are using. Check to see if you can import notebooks or parts.
- Pick the notebooks or parts you want to bring from the restored backup files.
- Just do what it says to finish the import process. Once the files are imported, you can view the restored files in your OneNote app.
Method 6: Using Data Recovery Software
Data recovery software can help you recover all types of lost files including lost OneNote files. Follow the steps below:
Step 1. Download and install the best data recovery program - Do Your Data Recovery on your computer.
Step 2. Open Do Your Data Recovery, then select the hard drive where you delete your OneNote files.

Step 3. Click on Scan button to deeply scan the hard drive and find all lost files including the deleted OneNote files.

Step 4. Once the scan is completed, you can preview all recoverable files. Then select the wanted files and save them.

Conclusion:
In conclusion, people using OneNote for work or school must know how to recover lost files. This guide shows users how to recover lost data in several ways, such as checking deleted notes, using OneNote Online, looking at note history, and recovering from backups.
Using backup software adds an extra layer of protection against losing info. Users can ensure that their important notes and files are safely restored. It will lessen the effects of accidentally deleting them or other mistakes. With these tips, users can feel safe managing and keeping their OneNote info safe.