Quick Navigation:
- About Formatting SD card and Erasing SD card on Mac
- What the Difference Is Between Erasing and Formatting
- Format SD Card on Mac with Disk Utility (Data Can Be Recovered)
- How to Recover Formatted SD Card on Mac?
- Erase SD Card on Mac with Data Eraser (Data Unrecoverable)
- Tips for Safely Erasing or Formatting an SD Card
- Conclusion
- FAQs About Formatting or Erasing SD Card on Mac
About Formatting SD card and Erasing SD card on Mac:
- Format SD card on Mac: Delete all data stored on the SD card and rebuild file system (such as exFAT or MS-DOS (FAT)/FAT32) on the SD card. (The formatted data can be recovered by data recovery software or other data recovery methods)
- Erase SD card on Mac: Format and wipe the SD card to permanently erase all data (existing data, deleted/lost data, hidden data included) from the SD card. (The erased data is lost for good, cannot be recovered by any method)
SD cards keep our memories, projects, and important files safe in a world where digital data is king. It's very important to know how to manage your SD card on a Mac, whether you're a professional photographer storing stunning landscapes or a student storing study data. This detailed guide takes you through the complicated steps of erasing and changing SD cards on Mac computers, making them easy for users of all levels to understand.
Understanding the subtle differences between erasing and formatting is the first step to managing your data easily and ensuring your SD card works best for your needs. This guide gives you confidence to use your Mac's Disk Utility by giving you a step-by-step guide, useful tips, and best practices. It turns your SD card into a flexible tool to help you with your digital projects.
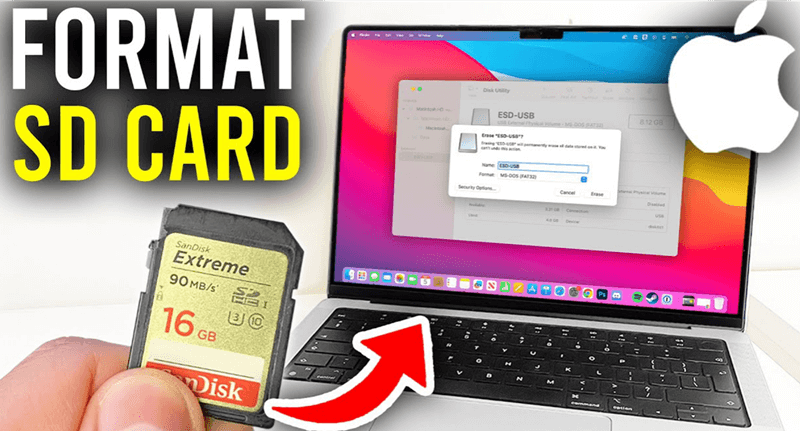
What the Difference Is Between Erasing and Formatting
To properly erase or format an SD card on your Mac, it is important first to understand the difference between the two.
1. Erasing:
When you erase an SD card, all its information is erased. However, wiping the SD card does not change how its files are organized. In other words, the SD card will still have its original file system layout after being erased, like FAT32, exFAT, or NTFS.
2. Formatting:
On the other hand, formatting removes all the SD card data and changes how the files are organized. The SD card will get a new file system layout during this process. It can be FAT32, exFAT, or Mac OS Extended (HFS+). It's better to format an SD card than erase it because it ensures that it is set up how you want it to be.
Now that we know the difference between removing and formatting, we will move on to the steps for each process on a Mac.
Format SD Card on Mac with Disk Utility (Data Can Be Recovered)
The built-in disk management tool - Disk Utility can help you securely and quickly format a SD card on Mac:
Step 1. Go to Launchpad > Other > Disk Utility, click to open Disk Utility.
Step 2. Connect the SD card to the Mac via card reader, then select the SD card, click Erase.

Step 3. A new window will pop up to give the SD card a name and choose a file system type. Give a name for the volume and the file system type you want to use. It is best to use exFAT or MS-DOS(FAT) as the file system type because it works with both Mac and Windows computers. However, you can choose Mac OS Extended (Journaled) or APFS if you only want to use the SD card with Macs.

Once you've chosen a name and file system type, click the "Erase" button. Following this, Disk Utility will delete all the information on the SD card and set it up the way you want.
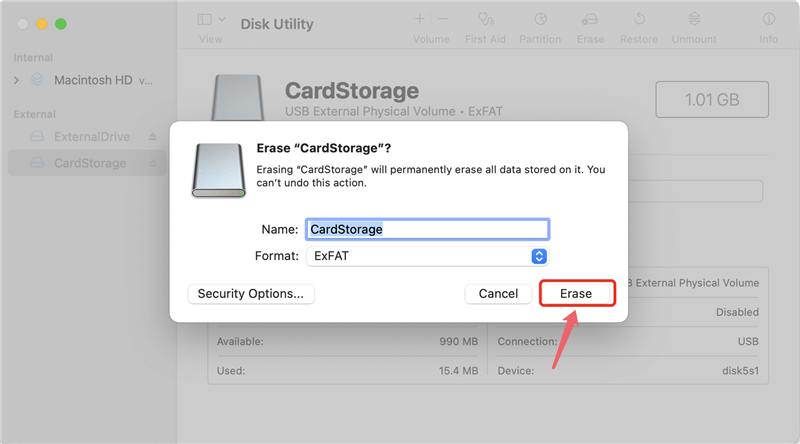
Step 4. When the process is complete, you'll get a message that the SD card has been erased properly. Now, taking the SD card out of your Mac is safe.
Please note that the lost data on the formatted SD card is not lost forever and can be recoevred by data recovery software.
How to Recover Formatted SD Card on Mac?
Mac data recovery software can easily recover lost data from a SD card which is erased by Disk Utility.
Step 1. Download and install the powerful Mac data recovery tool - Do Your Data Recovery for Mac.
Step 2. Open Do Your Data Recovery for Mac, select the SD card and click on Scan button.

Step 3. Deeply scan the SD card and find all lost files.

Step 4. Once the process gets finished, select the wanted files and save them.

Do Your Data Recovery for Mac also can help you format a SD card on Mac. Just choose Disk Manager, select the SD card, click on Format button.
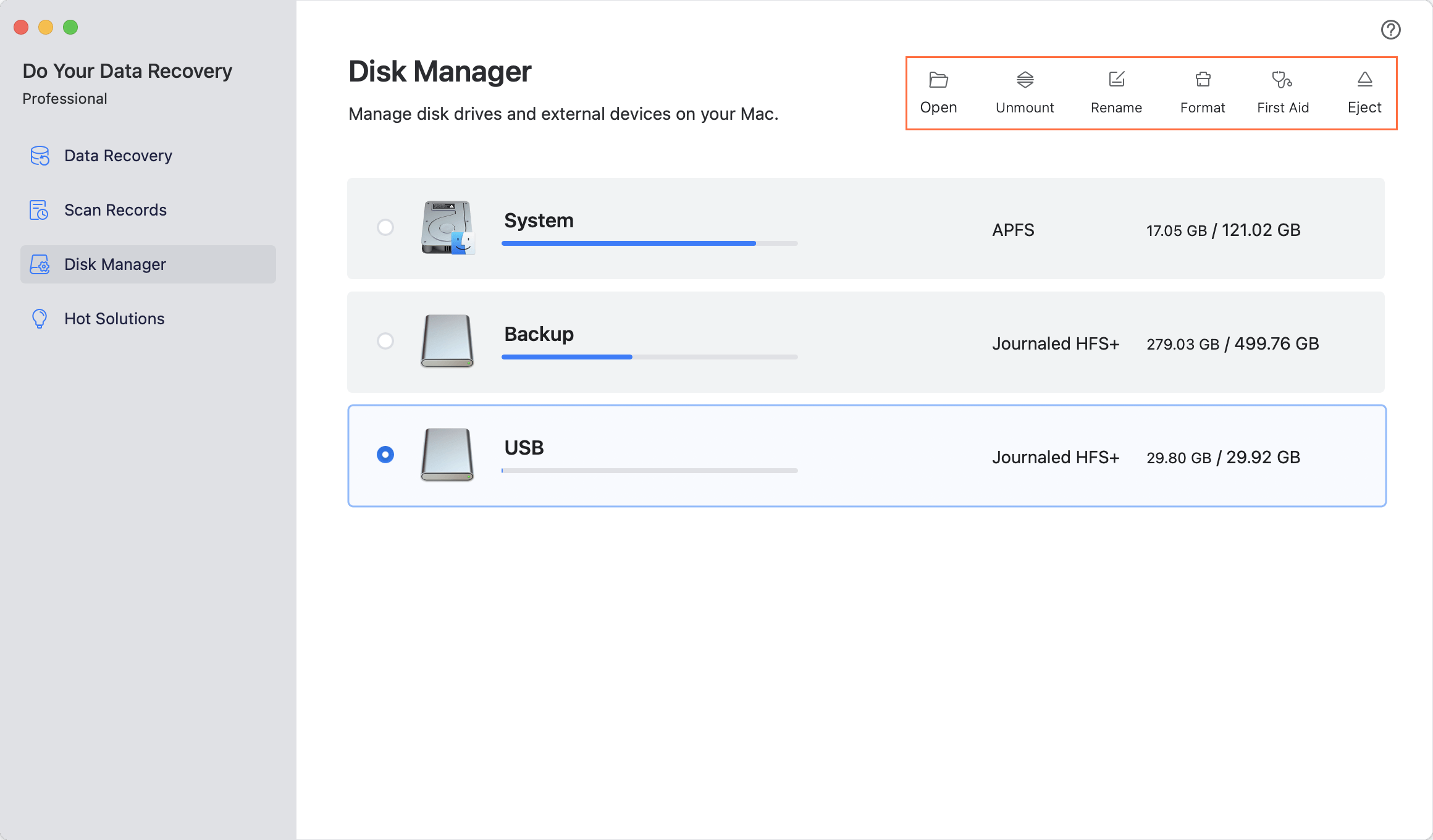
Erase SD Card on Mac with Data Eraser (Data Unrecoverable)
If you will sell, donate or dispose of an old SD card, just use a data erasure program to wipe the SD card so that all data is erased permanently, cannot be recovered by any method. Follow the steps below to erase a SD card on Mac:
Step 1. Download and install DoYourData Super Eraser for Mac, a reliable Mac data erasure program.
Step 2. Open DoYourData Super Eraser for Mac, choose Wipe Hard Drive mode, select the SD card.

Step 3. Click on Wipe Now button to securely and permanently erase all data from the SD card.

Once the process gets finished, all data stored on the SD card is lost for good, cannot be recovered by any method.

DoYourData Super Eraser for Mac also can help you format SD card to exFAT or FAT32 on Mac.
Tips for Safely Erasing or Formatting an SD Card
Even though deleting or formatting an SD card on a Mac is pretty easy, here are some things to keep in mind to make sure everything goes smoothly:
- Always back up important data: Make sure you back up any important data on an SD card before you erase or clear it. Once the process of erasing or resetting starts, the SD card will no longer have any data.
- Be careful when you choose the format for the file system: Select the file system type that works with all of your devices and meets your needs. If you're unsure, exFAT is a good choice because it works well with Mac and Windows computers.
- Securely eject the SD card: Always use the right method to remove the SD card from your Mac after cleaning or wiping it. That keeps the data from getting damaged and ensures the SD card is safely removed from your machine.
- Verify the erasure or formatting: Once the process is done, ensure the SD card was erased or reset correctly by checking it again. To do this, open Disk Utility and look at the volume details.
Conclusion:
To sum up, if you want to manage your digital storage easily, you must know how to erase or format an SD card on a Mac. For easy completion, follow the steps in this guide, whether you're getting your SD card ready for a new job or just making room for something else.
You can easily format SD card to FAT32 or exFAT, or format a FAT32 SD card to exFAT/NTFS, etc. If you will donate or sell the SD card, just use data erasure program - DoYourData Super Eraser for Mac to wipe the SD card, making data recovery be impossible.
Your SD card will always be ready for whatever you need if you know the difference between erasing and formatting, choose the right file system format, and control your data in the best way possible.
FAQs About Formatting or Erasing SD Card on Mac
1. How to format a SD card to FAT32 or exFAT on Mac?
Disk Utility can help you quickly format the SD card on Mac:
- Open Disk Utility, select the SD card, click on Erase button.
- Select the file system, click Erase again.
- Format the SD card.
- When it completes, click on Done button.
2. FAT32 and exFAT, which is better for SD card?
If you will use the SD card on very old operating systems and SD card is 32GB or smaller, just choose MS-DOS(FAT) (FAT32) as the file system.
If the SD card is bigger than 32GB, just select exFAT as the file system.
3. How to wipe a SD card on Mac?
You can use DoYourData Super Eraser for Mac to wipe the SD card on Mac:
- Open DoYourData Super Eraser for Mac, choose Wipe Hard Drive mode.
- Select the SD card.
- Click on Wipe Now button.
- Permanently erase all data from the SD card.

DoYourData Super Eraser for Mac
DoYourData Super Eraser for Mac is a 100% safe, powerful and easy-to-use data erasure program. It offers certified data erasure standards including Peter Gutmann, U.S. Army AR380-19, DoD 5220.22-M ECE to permanently erase data from Macs and external devices, making data recovery be impossible.