Quick Navigation:
- Why USB Flash Drive Not Showing Up on the Computer?
- Recover Data Before Fixing Unrecognized USB Flash Drive
- Fix USB Drive Not Showing Up on Windows PC
- Fix USB Flash Drive Not Showing Up on Mac
- Conclusion
- FAQs About Fixing Unrecognized USB Flash Drive
USB flash drives save and move data from one device to another. But the annoying problem of a USB flash drive not showing up when hooked into a computer can stop you from working and make you worry about losing data. Many things could cause this problem, such as out-of-date drivers, physical damage, or mistakes in the file system.
This guide will look at some of the most common reasons for this problem and give you step-by-step instructions on how to fix it quickly. If you use USB flash drives occasionally or often for work or personal reasons, you must know how to resolve and fix this issue.
Let's look at the steps to fix the problem and get your USB flash drive recognized and working again.

Why USB Flash Drive Not Showing Up on the Computer?
Before looking at the options, it's important to know why your USB flash drive might not appear on your computer. Here are some of the most popular reasons:
- Driver Issues: If your computer's hardware drivers are outdated or broken, it might not be able to see the USB flash drive.
- Power Supply Problems: The flash drive might not show up if the USB port lacks enough power or the USB hub is broken.
- Compatibility Issues: If the USB flash drive isn't compatible with the hardware or operating system, it might not be found correctly.
- Physical Damage: Damage to the USB port, connector, or flash drive can make joining and transferring data impossible.
- File System Errors: If the flash drive's file system gets damaged, the operating system might be unable to read it.
Recover Data Before Fixing Unrecognized USB Flash Drive
Data recovery software can help you recover deleted, formatted or lost data from an USB flash drive or export all data from the unrecognized USB flash drive to another drive.
Step 1. Download and install the reliable USB flash drive data recovery software - such as Do Your Data Recovery, then connect the USB flash drive to the same computer.
Do Your Data Recovery
- Recover permanently deleted/formatted or lost data from the USB flash drive.
- Export data from the USB flash drive which is unrecognized to your computer.
- Recover inaccessible or damaged data from the USB flash drive.
Step 2. Open USB flash drive data recovery software, then select the USB flash drive to start data recovery.

Step 3. Click on Scan button to deeply scan the USB flash drive and find all recoverable files including existing files, deleted/formatted/lost files, etc.
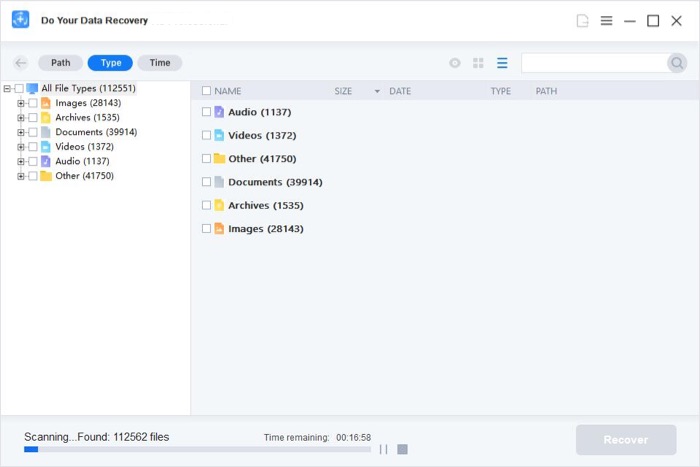
Step 4. Once the scan is completed, you can preview the recoverable files. Select the wanted files and click on Recover button to save them.
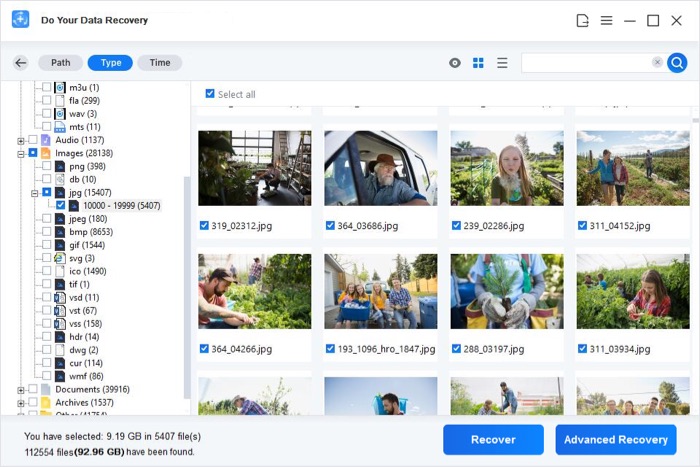
This software also can help you repair damaged USB flash drive. Just choose Disk Manager and select the USB flash drive, click on Repair button.
Fix USB Drive Not Showing Up on Windows PC
Make sure you have recovered your lost data, then find a solution to fix the unrecognized USB flash drive.
1. Check the Physical Connection:
- Secure Connection: The USB drive should be firmly put into the port. A loose link can sometimes make it hard to recognize something.
- Try a Different Port: Do not put the USB drive in the same USB port as the pen drive. Front panel ports don't always work as well as back panel ports.
- Ditch the USB Hub: Don't use USB hubs, especially ones that don't have power. They can sometimes stop the drive from getting power.
- Inspect the Cable (For External Hard Drives): If you have an external hard drive with a separate power cable, ensure the power source works and the cable is securely connected.
- Restart Your Computer: A simple restart can sometimes fix short-term problems and make the USB ports work better. Check to see if the USB shows up after you restart your computer.
2. Address Driver Issues:
Update Drivers:
Go to your computer's Device Manager and look for any yellow question marks next to the USB devices. There are problems with the driver. If you right-click on the device that needs to be updated and choose "Update driver," then follow the on-screen directions. The drivers will be updated automatically.
Reinstall Drivers:
If you can't get the drive to work after updating, right-click it in Device Manager and choose "Uninstall device." If you restart your computer, Windows will update the drivers when you connect the USB drive again.
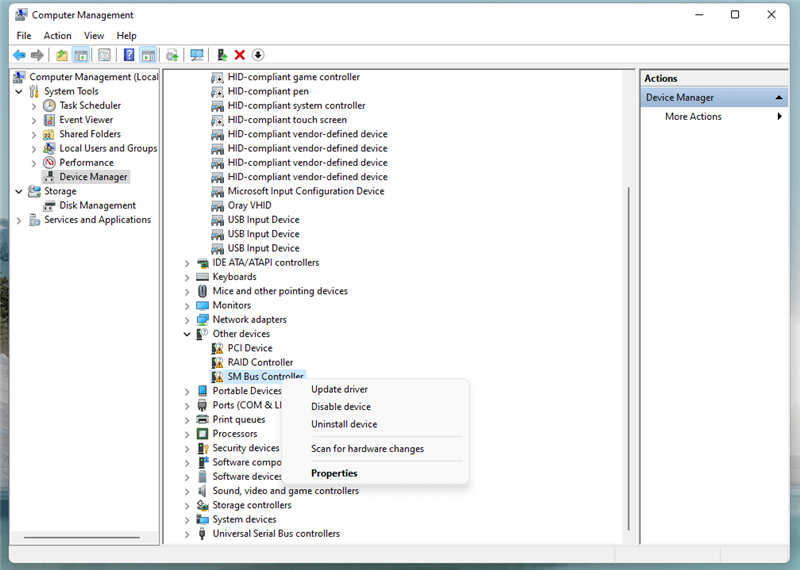
3. Manage Drive Letters:
Show Hidden Drives:
Find File Explorer Options in the Start menu and open it. Select "Show hidden files and drives" from the list of "Hidden files and folders" on the "View" tab. Now click "OK" and see if the USB drive shows up.
Assign a New Drive Letter:
Do right-click on "My Computer" or "This PC" and choose "Manage."

After opening Computer Management, go to "Storage" and "Disk Management." Find your USB drive by size and model number, then right-click it. Go to "Change Drive Letter and Paths..." Click "Change" and pick a new letter that isn't being used yet.
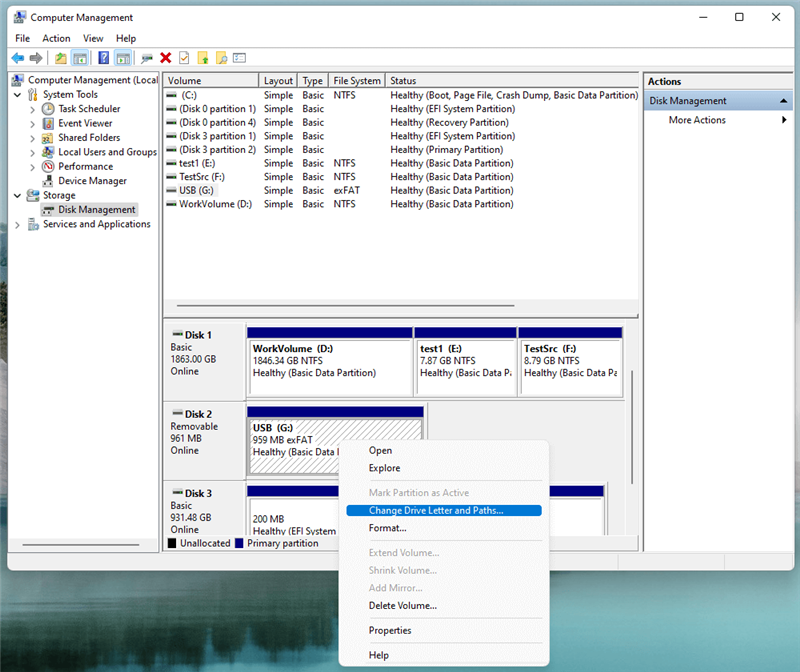
4. Fix File System Errors:
Checking for errors in Windows: Click on the USB drive in File Explorer, then right-click on it and choose "Properties." Pick up "Tools" and click "Check." Select "Scan for and try to recover bad sectors" and "Automatically fix file system errors." Then click "Start."
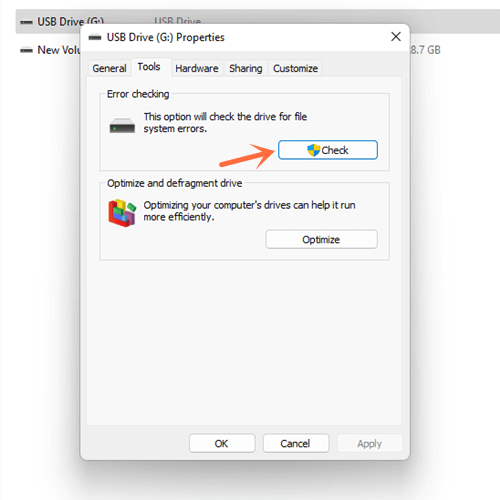
5. Use Disk Management (Windows):
If the USB flash drive is found but not visible in File Explorer, it may need to be set up or given a drive letter.
Here's how to do it: right-click the Start button, choose "Disk Management," find your USB flash drive in the list of disks, right-click it, and pick "Initialize Disk."
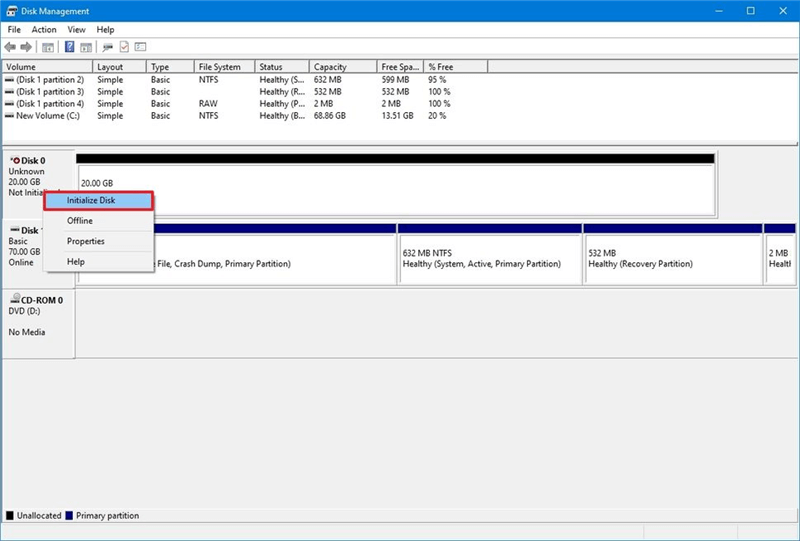
Just do what it says to do to finish the process and give it a drive letter.
Disk format can fix most of logical issues, right-click the USB flash drive and choose Format to start format the USB flash drive.

If the disk space of the USB flash drive shows as unallocated, right-click the USB flash drive, choose New Simple Volume. Then follow the wizard to create a disk volume on the USB flash drive so that it would be recognized by your computer.
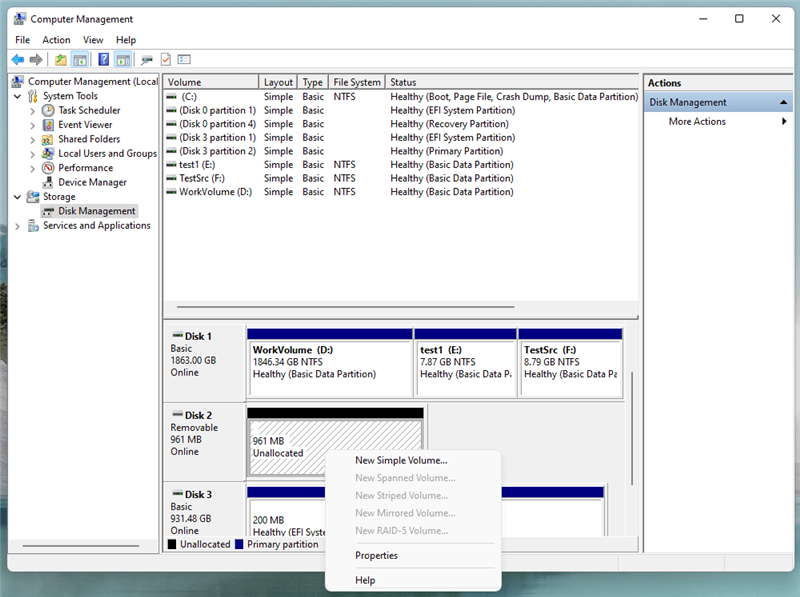
Note: If the USB flash drive is an APFS drive which is not compatible with Windows, just right-click it, Choose Delete Volume, then choose New Simple Volume to create a new volume.

And make sure the drive is online.
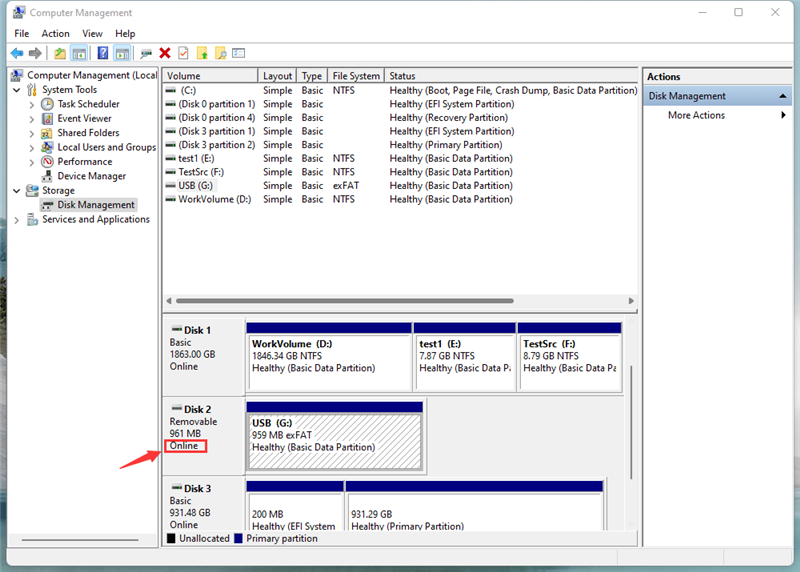
6. Check Power Supply:
Don't use a USB hub or extension cable. Instead, connect the USB flash drive straight to the USB port on your computer. USB hubs or cables can sometimes mess up the power source, making it hard to connect.
7. Try on Another Computer:
Plug the flash drive into a different computer to see if the problem is with that one or with your computer. Your computer's USB ports or drivers are probably broken if they work on another computer.
8. Update Operating System:
Always ensure that the fixes and updates for your operating system are up to date. Outdated software can sometimes cause USB devices to not work with each other.
9. Test with Different USB Devices:
Other USB drives on your computer might work fine, but the flash drive might not. It could be a problem with the flash drive itself. In this case, you should get more help from the maker or, if the drive is still under warranty, have it replaced.
Fix USB Flash Drive Not Showing Up on Mac
You can try these methods to fix USB flash drive not showing up issue on Mac:
1. Check Finder Settings
Open a Finder on Mac, then click Finder on Apple menu, choose Settings.
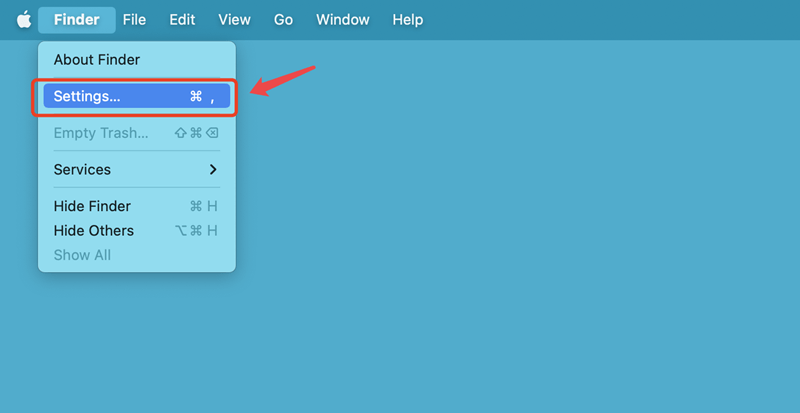
Open Finder Settings window, then click General and Sidebar, make sure External disks is selected.
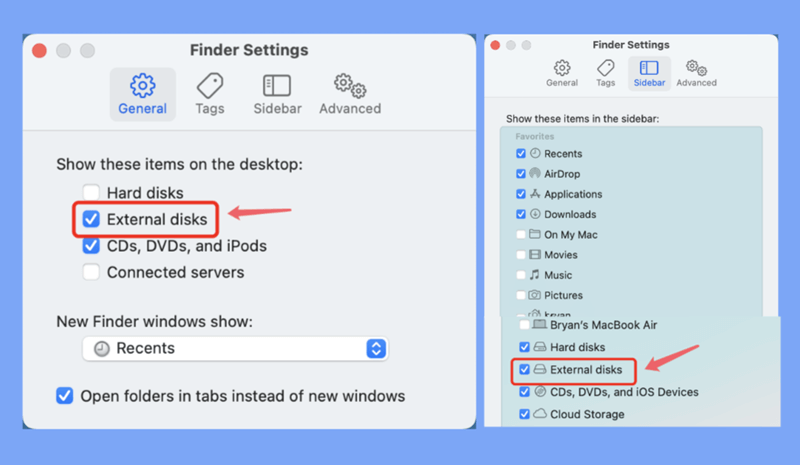
2. Use Disk Utility
If the USB flash drive is not mounted, just open Disk Utility, select the USB flash drive and click on Mount button.

You can repair the damaged USB flash drive by clicking on First Aid button.
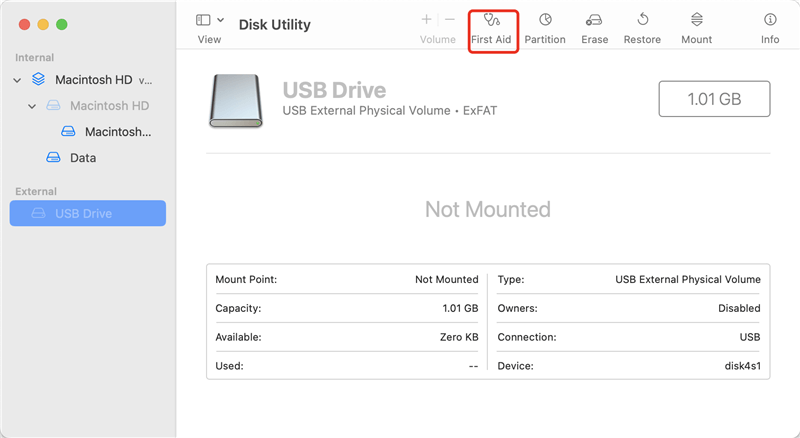
If the USB flash drive is not compatible with your Mac operating system, click on Erase button to format it to ExFAT, MS-DOS (FAT) or APFS, Mac OS Extended.
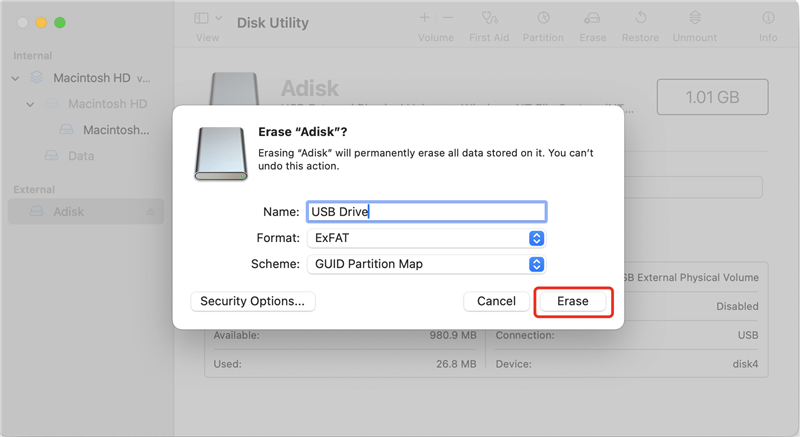
3. Use NTFS for Mac tool
If the USB flash drive has been formatted to NTFS file system, just use an NTFS for Mac tool to help you mount, read-write it.
Step 1. Download and install DoYourData NFTS for Mac tool on your Mac.
Step 2. Open DoYourData NTFS for Mac tool, select the USB flash drive, click on Mount button.

Step 3. Select the USB flash drive, click on Enable Writable button. Then you can read-write any NTFS drive on your Mac without any limitation.

Conclusion:
It can be annoying when a USB flash drive doesn't show up, but most of the time, the problem can be fixed quickly by following the right steps. After following the steps in this guide, you should be able to figure out what the problem is and fix it. Before fixing a problem that involves resetting or initializing a USB flash drive, ensure you have a copy of your important files.
If you can't fix the problem yourself, don't be afraid to ask for help from a professional technician. It will take time and effort, but you can get your USB flash drive to work again and access your important information.
FAQs About Fixing Unrecognized USB Flash Drive
1. How to fix USB flash drive not showing up without losing data?
First of all, just use a data recovery tool - such as Do Your Data Recovery to help export all data from the unrecognized USB flash drive to your computer. Then add a new drive letter or format the USB flash drive.
2. How to fix USB flash drive not showing up on Mac?
Just open Finder Settings by clicking Finder on Apple menu > Settings. Then select External disks under General and Sidebar.
If the USB flash drive gets damaged, just open Disk Utility and click on First Aid to repair it.
3. How to recover lost data from a formatted USB flash drive?
- Download and install Do Your Data Recovery, connect the USB flash drive to the computer.
- Open Do Your Data Recovery, select the USB flash drive.
- Click on Scan button to deeply scan the formatted USB flash drive.
- Preview and recover lost files after scanning.
4. How to fix unrecognized USB flash drive on Windows 11/10/8?
If you can't see your connected USB flash drive on your computer, try to use another USB port or plug it into another computer, or/and restart your computer. If it still does not work, you can open Device Manager, update your USB flash drive driver or reinstall the driver.
When the quick methods above can't help you fix this issue, you can try the methods below to help you fix the unrecognized USB flash drive on your Windows computer:
- Method 1. Assign a drive letter for the USB flash drive.
- Method 2. Create new volume on the USB flash drive.
- Method 3. Format the USB flash drive.
- Method 4. Initialize the USB flash drive.