Quick Navigation:
- Understanding What Happens During a Shift+Delete
- How to Recover Lost Files Which Are Deleted by Shift+Delete?
- Other Ways to Recover Lost Files Which Are Deleted by Shift+Delete
- Tips for Successful Recovery
- Conclusion
- FAQs About Recover Shift+Delete Deleted Files
It can be scary to lose important files, especially when you hit Shift+Delete, and they seem to be gone for good. After such a mess, there is still a chance to get those things back. The files are gone for good when you press Shift+Delete instead of the normal step of moving them to the Recycle Bin. They are still on your computer and waiting for new data to overwrite them.
This guide will show you easy and useful ways to recover those lost files which are deleted by Shift+Delete. We will discuss steps such as not letting any new data be written to your computer, using special software to get deleted files back. If you know what to do and have the right tools, you can easily recover lost files after Shift+Delete.

Understanding What Happens During a Shift+Delete:
The operating system removes the file's reference from the file system table when you press "Shift+Delete" to delete a file. An index tells the computer where certain data is saved on the disk. This table does that job. The data itself isn't quickly erased, though. The file stays on the hard drive until new data overwrites it.
This brief window of time is when data recovery comes in handy. You can get back the lost file before it's completely erased if you act quickly and don't write any more data to the drive.
How to Recover Lost Files Which Are Deleted by Shift+Delete?
After pressing Shift+Delete by mistake, the first and most important thing is to stop writing to the storage device with the lost files. Any new data put into the disk makes it more likely that the deleted files will be overwritten, which makes recovery much harder.
It is possible to get back permanently deleted files with many different third-party file recovery tools. These programs look through the storage device for signs of lost data and try to put the files back together again.
Do Your Data Recovery is one of the best data recovery programs. With this tool, you can easily recover deleted files after Shift+Delete. It can recover lost files from PC, Mac, HDD, SSD, USB flash drive, memory card, digital camera, etc. Now, follow the steps below to recover Shift+Delete deleted files or Command+Delete deleted files on Windows or macOS:
Step 1. Click Download below to download Do Your Data Recovery, then install this software on your computer.
Step 2. Open Do Your Data Recovery and you will all drives and devices connected to the computer, just select the drive where you delete the files.

Step 3. Click on Scan button. Then this software will deeply scan the drive and find all recoverable files.
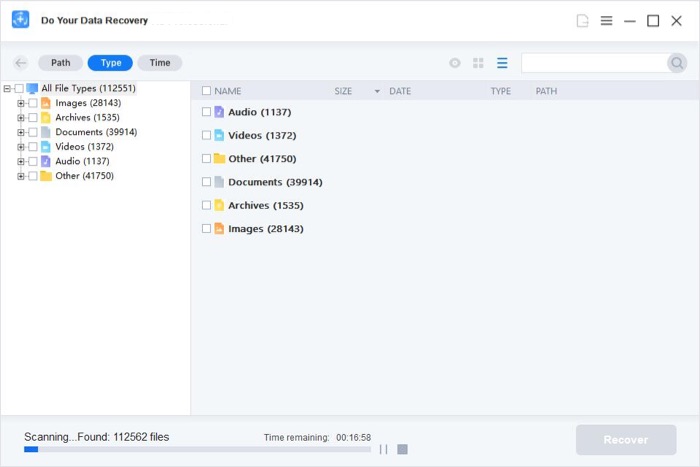
Step 4. Once the scan is completed, you can preview the recoverable files. Just select the wanted files and save them by clicking on Recover button.
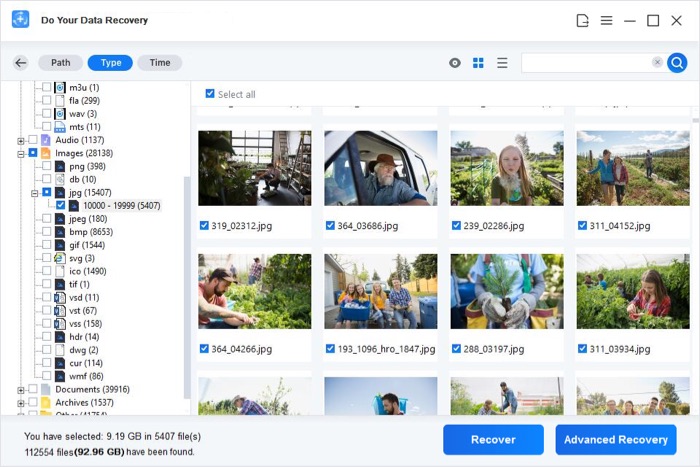
Other Ways to Recover Lost Files Which Are Deleted by Shift+Delete
🕒 Check Backup and Cloud Storage:
If you back up your files often or use a cloud storage service such as Dropbox, Google Drive, or OneDrive, look for copies of the files you removed there. You can download the files and put them back on your device if you find them there.
 Use System Restore Points:
Use System Restore Points:
System Restore Points in Windows can help you regain things you accidentally deleted. Restoring your System to a previous state will bring back things that were there before they were deleted.
🗑️ Check Temporary Files and Trash:
Removed files could remain in temporary folders or the System's Trash/Recycle Bin. Even though Shift+Delete usually skips over these spots, you should check them.
🛟 Professional Data Recovery Services:
If normal recovery methods don't work or the data is very important, you might want help from professional data recovery services. These businesses focus on getting back lost data from various storage devices and use cutting-edge methods to improve the chances of success.
📖 Command-Line Recovery:
Users who are good with computers and know how to use command-line interfaces can get back lost files with tools like TestDisk and PhotoRec. These tools can be very helpful in cases where graphical user interfaces (GUIs) don't work.
Tips for Successful Recovery:
Stop Using the Drive:
As was already said, the important thing is not to overwrite the lost data. If you find that a file is missing, you should stop using the drive right away. That lowers the chance that new data will be written, which could erase what's left of your lost file.
Power Down the System:
Please turn off your computer instead of starting it up the next time. A restart can cause more writes to happen on the disk, which could make recovery even less likely.
Download Recovery Software on a Different Drive:
As we already said, install the data recovery software on a different drive, preferably an external drive, so you don't overwrite the lost data on the first drive by mistake.
- Act Quickly: Time is very important. The sooner you try to improve, the more likely you will succeed.
- Minimize System Activity: Do not use the computer for anything else while the recovery software checks your drive. It makes it less likely that more action on the disk will overwrite the deleted file.
- Preventive Measures to Avoid Future Disasters: If you can avoid something, it will save you a lot of trouble. To protect your data and escape more "Shift+Delete" heartbreaks, follow these steps:
- Regular Backups: Set up a daily backup schedule. Backing up could be done to the cloud, a portable hard drive, or a mix of the two.
- Enable Recycle Bin Confirmation: Set up your Recycle Bin so that it asks for permission before deleting files. This extra step can keep you from deleting things by accident.
- Embrace System Restore: Set up regular System Restore points so you can restore to a previous state if needed.
- Utilize File History: If you turn on File History in Windows, certain folders with important files will be backed up immediately.
- Practice Safe Computing Habits: Do not download questionable files or click on links that you do not know about. It can help protect your data from malware threats that could damage or delete it.
Conclusion:
Deleting files accidentally with Shift+Delete can be upsetting, but it's important to remember that the data isn't lost for good. If you know how Shift+Delete works and use the right recovery tools and methods, you can recover the files you removed.
To improve your chances of recovery, you should act quickly and carefully, whether you choose easy-to-use recovery software, look into system-level choices, or get professional help. You can also lessen the effects of future data loss by taking proactive steps like making regular backups. It will keep your important files safe and easy to access.
FAQs About Recover Shift+Delete Deleted Files
1. How to recover files which are deleted by Shift+Delete?
Just download and install Do Your Data Recovery on your computer, then run it to scan the drive where you delete the files. You can easily get the deleted files back.
2. What is the best software for Shift+Delete deleted file recovery?
Here is the list of best 5 file recovery software:
- Do Your Data Recovery
- PhotoRec
- Magoshare Data Recovery
- Stellar Data Recovery
- Wondershare Recoverit
3. How to recover deleted files after Command+Delete on Mac?
- Download and install Do Your Data Recovery for Mac.
- Open this Mac recovery all, select the Mac SSD.
- Click on Scan button.
- Preview and recover the deleted files after scanning.