Quick Navigation:
- Learn How to Stop Samsung Micro SD Card Data Loss
- Recover Lost Data from Samsung SD Card Using Data Recovery Software
- Conclusion
- FAQs About Samsung SD Card Data Recovery
Losing important data from your Samsung SD card is like losing a beloved picture album or throwing away your favorite book by accident. In this day and age of technology, many of us have felt this way. Don't worry!

There are ways to restore the data you lost on your Samsung micro SD card, just like you'd look everywhere for a lost treasure. Imagine having a digital spy ready to help you get back those important files. They would have the right tools and know-how to do it.
This easy-to-follow guide will take you on a journey to discover quick and easy ways to recover lost data from your Samsung SD card. If you've lost information, don't worry! With simple steps and friendly advice, we'll help you get your important things back where they belong. Let's start figuring out how to get back lost information!
Learn How to Stop Samsung Micro SD Card Data Loss
Before we talk about how to get back the data on an SD card, let's look at the most common reasons why it happens:
- Accidental Deletion: This is the reason most of the time. Your info can be lost with just one tap in the wrong spot.
- Formatting: Formatting removes all the information on the card so it can be used again. It can be a disaster if you accidentally format something.
- Corruption: Power outages, improper ejection, or damage to the card can mess up the file system and make data unavailable.
- Manufacturing Defects: Data loss can also happen with bad SD cards.
Samsung SD card is very popular, it is widely used for data storage on Mobile Phone, digital camera, etc. It is really big pain if you have lost data on Samsung SD card. Fortunately, some Samsung SD card data recovery solutions can help you get the lost data back. For instance, data recovery tool offered by DoYourData will help you easily and completely recover lost photos, videos, documents, audio files and more from Samsung SD card, even corrupted Samsung SD card.
When you delete files on your Samsung SD card or format the SD card, you will lose your files. Sometimes, virus attacking could result in data loss on Samsung SD card. When you connect your Samsung SD card to computer, out of nowhere come a notice saying that "Your SD card is not formatted, do you want to format it now?" After data loss, you should not put new data into the Samsung SD card in case that the lost data would be overwritten by new data.
Precautions Before Recovery:
If you've lost data on your Samsung micro SD card, you must act quickly but carefully to avoid doing more damage or overwriting the data. Before you try to recover your files, here are some safety steps you should take:
- Stop using the SD card immediately so that new data doesn't replace the lost files.
- Do not format or reset the SD card, as this can delete data and make it harder to retrieve it.
- When you touch the SD card, be careful not to damage it.
- Make sure you have a good card reader before you connect the SD card to your computer.
Recover Lost Data from Samsung SD Card Using Data Recovery Software
You can recover lost data from your SD card using Samsung SD card recovery software. In this guide, we will use Do Your Data Recovery because it is a solid recovery tool that works with many types of storage media, such as SD cards.
Do Your Data Recovery
- Recover deleted files from Samsung SD card.
- Recover formatted or erased Samsung SD card.
- Recover lost data from corrupted Samsung SD card.
Do Your Data Recovery software is capable of recovering any kind of files from Samsung SD card due to deletion, format, operation error, power failure etc. Here are the three steps to recover lost data from Samsung SD card with this Samsung SD card data recovery software.
Step 1: Connect your Samsung SD card your computer.
DoYourData Samsung SD card data recovery software can be installed on both PC and Mac. Just download it and install it on your computer. Then connect your Samsung SD card to the computer via card reader or USB. Open Do Your Data Recovery, then select the Samsung SD card to start data recovery.

Step 2: Scan the Samsung SD card.
Click on Scan button to deeply scan the Samsung SD card and find all lost files such as photos, videos, etc.
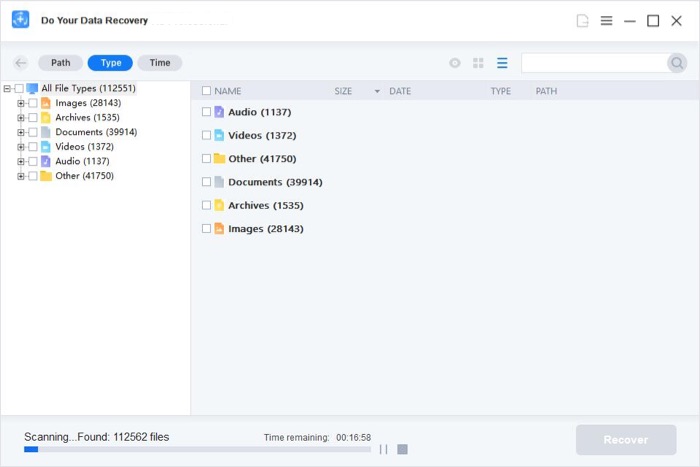
Step 3: Preview and recover your files from the Samsung SD card.
Once the scanning process gets finished, you can preview the recoverable files. When you find the files you want, just select them and click on "Recover" button to save them on your computer.
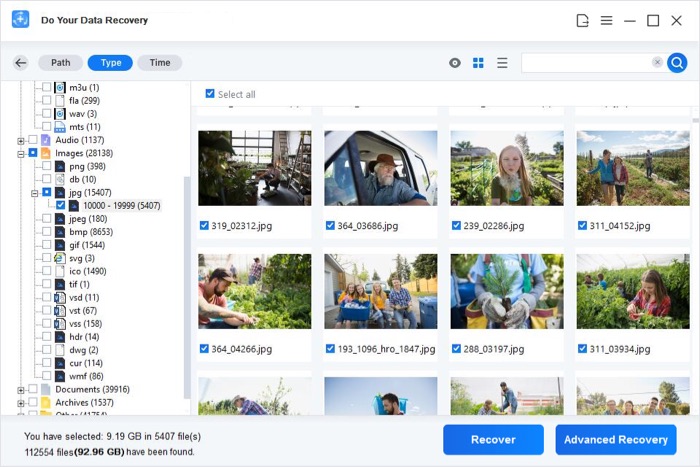
Do Your Data Recovery can help you quickly recover deleted files from Samsung SD card, unformat Samsung SD card, recover lost data from a damaged Samsung SD card, etc. It also offers disk manager tool to help you repair damaged Samsung SD card.
General Advice for Getting Better:
- Act Quickly: The sooner you try to improve, the more likely it will work.
- Use a Reputable Data Recovery Tool: Pick software with a good reputation and a history of working well. Often, you can try something for free before you buy it.
- Recover to a Different Drive: You should never put recovered data back on the SD card because it can delete files that can be recovered. Pick a different means of saving, like the hard drive on your computer or an external drive.
- Professional Services: If do-it-yourself methods don't work, you might consider skilled data recovery services. These can be pricey, so consider the value of the lost information.
Conclusion:
Lose data from your Samsung micro SD card can be a big problem regarding digital mistakes. However, you can solve this problem with the right information and tools. Remember to act quickly and carefully to improve your chances of recovering your info. There is hope for returning your important files, whether you use easy-to-use software, command-line tools, or professional help.
Following the steps in this guide and putting safety first, you can get through the frustrating experience of losing data and come out on top with your important papers and favorite memories. Keep your cool, stay focused, and get back what's yours!
FAQs About Samsung SD Card Data Recovery
1. How to recover lost data from Samsung SD card?
Samsung SD card data recovery software, such as Do Your Data Recovery, can help you recover deleted, formatted and lost data from your Samsung SD card:
- Download and install Do Your Data Recovery.
- Connect the Samsung SD card to your computer.
- Select the Samsung SD card, click on Scan button.
- Preview and recover lost files after scanning.
2. How to repair damaged Samsung SD card?
Method 1: Try Command Prompt (CMD)
For tech-savvy people who are used to command-line interfaces, Command Prompt (CMD) can help them regain lost data on an SD card. How to do it:
- Connect the Samsung micro SD card using a card reader.
- To open Command Prompt, press the Windows key + R to bring up the Run box. Then, type "cmd" > Enter to open it.
- Type "chkdsk [drive letter]: /f" into the Command Prompt window and press Enter. Change "[drive letter]" to the letter that your SD card is given.
- Please wait for the CHKDSK tool to check the SD card for file system problems and fix them.
- After the process, check to see if your lost files have been found and can be accessed.
Method 2: Run First Aid
- Go to Applications > Utilities > Disk Utility to open Disk Utility.
- From the list on the side, choose your SD card.
- Tap the "First Aid" button.
- Click "Run First Aid" to check the disk and maybe fix it.
- Software to regain lost data: Like Windows, Mac has several data recovery software choices. Using the process is a lot like using apps on Windows.
Method 3: Change the Drive Letter
A drive letter needs to be given to the SD card so that your operating system can find and use it. The system won't know where to look if it doesn't have one. It can also help to change the drive name from the one already there to a different one.
- Press and hold the Start button and choose Disk Management.
- Pick Change Drive Letter and Paths from the menu when right-clicking on the Samsung SD card level.
- Press "Change." Click Add if there isn't a drive letter.
- From the list of drive letters, choose one and click OK.
- If asked to confirm, click "Yes." Once more, click OK.
3. What is the best Samsung SD card data recovery software?
Here is the list of top 5 Samsung SD card data recovery software:
- Do Your Data Recovery
- Magoshare Data Recovery
- PhotoRec
- Recuva
- Stellar Data Recovery
4. How to recover lost data from a formatted Samsung SD card?
Data recovery software, such as Do Your Data Recovery, can help you unformat Samsung SD card and get all lost data back. It can deeply scan the formatted Samsung SD card and then find all recoverable files.